Note: The common file path to the Citrix Receiver application below is C: Program Files (x86) Citrix ICA Client wfcrun32.exe Windows 7. Click on the Windows Start button to open the Start menu; On the right side of the menu, click Default Programs; Click the second option, 'Associate a file type or protocol with a program'.
- So now how can you tell if the user is using a mobile browser vs. The Citrix Receiver app? That’s simple as well. Just look for the User Agent “CitrixReceiver”. With these 2 key pieces of information, you can now detect a desktop user vs. Mobile user using a mobile browser vs. Mobile user using Citrix Receiver.
- On the Citrix online store, you can buy Citrix Workspace, App Delivery & Security products, or learn about our products, subscriptions and request a quote. Download Citrix Workspace app Citrix Workspace app is the easy-to-install client software that provides seamless secure access to everything you need to get work done.
To keep the IUanyWare environment up to date, applications are frequently added, modified, or moved to a new location within the environment.
If one or more applications are missing from your menu of previously selected applications, or you cannot launch an application, refresh Citrix Workspace app/Receiver:
Method 1

- In the FAVORITES tab, click Details next to the application that will not open. Click Remove.
- Go to the APPS or DESKTOPS tab, and find the desired application. Click Details, and then click Add to Favorites.
Method 2
- Click the drop-down next to your name in the upper-right corner of the menu.
- Click Refresh Apps.
Method 3
- Click the drop-down next to your name in the upper-right corner of the menu, and then log off.
- In the Windows system tray, right-click the Workspace/Receiver icon and click Exit.
- Run a Windows search for
WorkspaceorReceiverto reopen Citrix Workspace app/Receiver, entering your login credentials if prompted.
Method 4
- Right-click the Workspace/Receiver icon in the system tray.
- Click Advanced Preferences.
- Click Reset Citrix Workspace or Reset Citrix Receiver. Be aware that you may lose all favorites configured on this device, and you will lose all settings configured on the app.
- Click Yes, Reset Citrix Workspace or Yes, Reset Citrix Receiver, and then click OK.
- If the 'Add Account' prompt appears, type
https://storefront.iuanyware.iu.edu. Click Add. - On the login screen, enter your IU username and passphrase, and complete a Two-step Login (Duo). You may be prompted to log in twice; you won't need to use Duo for the second login if your first Duo login was successful.
- Select either the DESKTOPS or APPS tab, and launch the app of your choice.
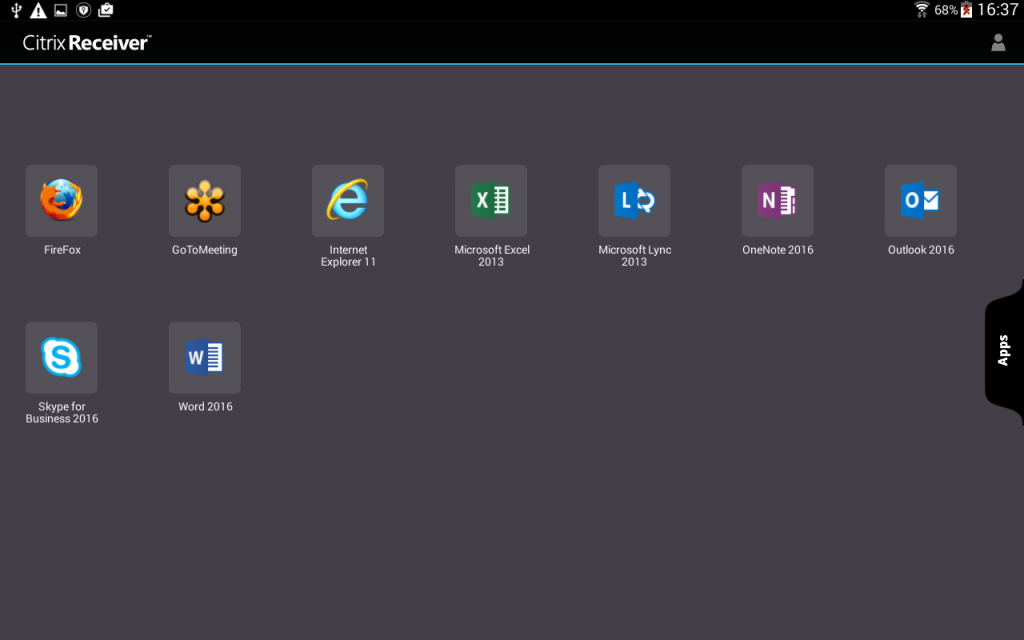
Method 5
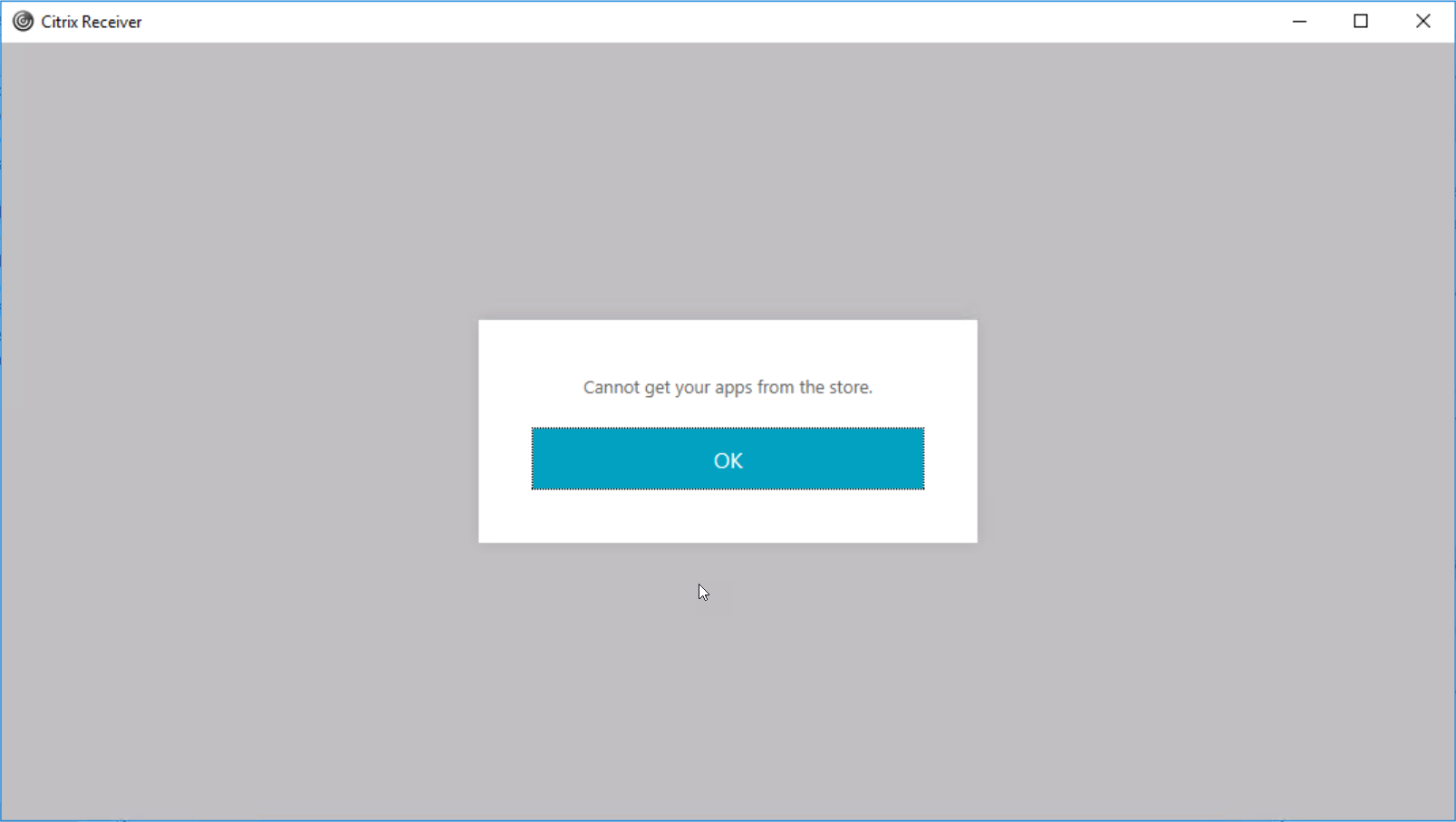
Citrix Receiver App For Linux
- Right-click the Workspace/Receiver icon in the system tray.
- Click Advanced Preferences. In the 'About' section, take note of the version.
- In a browser, go to receiver.citrix.com, and then click Download for Windows. The latest available version of Citrix Workspace app will be specified. Compare your version; if the online version is a later one, download and install the new version. To test a different version of Citrix Workspace app, see Citrix Workspace app. To test an application with a different version of the Receiver, see Citrix Receiver.