See full list on download-free-games.com. Oct 26, 2006 Facade is an attempt to move beyond traditional branching or hyperlinked narrative to create a fully-realized, one-act interactive drama. By integrating an interdisciplinary set of artistic.
Does your computer take almost half an hour or hours to open your games? Are you frustrated by the slow boot problem on Windows 10/8/7? According to a survey, lots of users are struggling with this problem, especially laptop users. Why is the computer running so slow when users are trying to open the games or other programs? How to make the computer faster for playing games and fix the 'games take forever to load PC' issue.
Relax! You'll learn the easy and helpful methods to fix Windows 10/8/7 games that take too long to load and start. This post will be divided into two parts. First, troubleshoot the 'computer slow to open games' issue and then speed up your computer in every way.
| Workable Solutions | Step-by-step Troubleshooting |
|---|---|
| Fix 1. Close background programs | Games loading slow on PC can be caused by too many programs running at the same time, slowing...Full steps |
| Fix 2. Disk defragment | If your HDD is very fragmented due to repeated deleting and storing files, disk defragment might help...Full steps |
| Fix 3. Update graphics card drivers | Outdated graphics card drivers may also be the culprit that results in games take forever to load on PC...Full steps |
| Fix 4. Perform a clean boot | You can perform a Clean Boot to exclude software conflicts that lead to games take too long to load...Full steps |
| Fix 5. Upgrade to an SSD | Upgrade HDD to SSD to improve your PC performance to fix games take forever to load PC...Full steps |
Part 1. Solutions to Games Takes a Long Time to Load on PC
It is indeed very frustrating when you try to open your games or other programs, and the computer takes a very long time to load them. The first thing you can do is to close all programs running in the background.
Fix 1. Close Programs Running in the Background
Games loading slow on PC can be caused by too much software running at the same time, which slows down the computer's response time. To improve the situation, you can close unused programs running in the background.
Step 1. Reboot the PC. Once you are back to Windows, press ctrl-alt-del.
Step 2. From the 'Close Program' window that opens, the only two items that should appear in this list are Explorer and Systray.
Step 3. To temporarily disable all other programs, highlight the first item in the list, and click end task.
Step 4. Continue this process until you have closed all programs except Explorer and Systray. After this, start the game again.
Fix 2. Run Disk Defragment
Games taking forever to load on PC usually have to do with the hard drive, and disk defragment might help, especially if you shut down your laptop or PC every day and have never done one manually.
Step 1. At the start, search for Disk Defragment.
Step 2. Select 'Defragment and Optimize Drivers'.
Step 3. Select the hard drive you wish to defrag and click Optimize.
Fix 3. Update Graphics Card Drivers
Outdated graphics card drivers may also be the culprit that results in games take forever to load on PC. To exclude this factor, you can update the graphics driver on your computer.
Step 1. Right-click on 'This PC' and go to 'Manage' > 'Device Manager'.
Step 2. Expand 'Display adapters', right-click on the graphics card driver and choose 'Update driver'.
Fix 4. Perform a Clean Boot in Windows 10/8/7
Performing clean booting for your computer can reduce the number of software-related conflicts that can cause game loading problems. These conflicts can be caused by applications and services that start and run in the background when you normally start Windows.
To successfully perform a clean boot on Windows 10, log on as the administrator, then follow these steps:
Step 1. Type msconfig in start search and hit Enter to open the System Configuration Utility.
Step 2. Click the 'General' tab, and then click 'Selective startup'. Check 'Load System Services' and 'Use Original boot configuration' options.
Step 3. Click the Services tab. Select the 'Hide All Microsoft Services' check box. Now click 'Disable all'.
Step 4. Click 'Apply/OK' and restart the computer. This will put Windows into a Clean Boot State. If the clean boot helped you fix the error, fine! Else in the General tab, also click to clear the Load System Services check box, click 'Apply/OK' and restart.
Fix 5. Upgrade to an SSD Without Reinstalling Programs/OS
If you want quicker load times, investing in an SSD is a good option. Not only will it improve game loading times, but it'll also make your computer generally much snappier, and make your boot times crazy fast (compared with an HDD) if you use it as your boot drive. But how to clone HDD to SSD without reinstalling programs or Windows OS? EaseUS Partition Master provides the simplest solutions.
This ultimate disk management tool provides full-around disk partition solutions for both beginners and experts. You can use it to create, resize/move, merge, wipe, and format partitions. In addition to these basic hard drive management features, EaseUS Partition Master still has many advanced functions, such as:
- Clone disk: Clone an entire disk to another in the same disk layout without any data loss. You can even clone a larger HDD to smaller SSD
- Disk/Partition Convert: Convert a logical partition to primary or primary partition to logical, FAT to NTFS partition, MBR disk to GPT, or GPT disk to MBR.
- Migrate OS: Transfer OS from HDD to SSD without reinstalling Windows
Now, download this partition management program and follow the step-by-step guides to upgrade your hard drive to SSD.
Step 1. Select the source disk.
Right-click the disk that you want to copy or clone. Then, select 'Clone'.
Step 2. Select the target disk.
Choose the wanted HDD/SSD as your destination and click 'Next' to continue.
Step 3. View the disk layout and edit the target disk partition size.
Then click 'Continue' when the program warns it will wipe out all data on the target disk. (If you have valuable data on the target disk, back up it in advance.)
You can select 'Autofit the disk', 'Clone as the source' or 'Edit disk layout' to customize your disk layout. (Select the last one if you want to leave more space for C drive.)
Step 4. Click 'Proceed' to start the disk cloning process.
Conclusion
After reading this post, we believe you've learned all the common methods to fix games take forever to load issue on PC. You can speed up the game loading by closing unwanted programs, performing disk defragment, updating graphics card drivers, restating your PC in Clean Boot state, and upgrading your hard disk drive to SSD.
If you have a very old computer, the system disk is an HDD, but you want to play big games like World of Warcraft, Destiny, Division 2, etc., upgrading to SSD is a very useful way. Let EaseUS Partition Master help you easily replace and manage the disk, with a few clicks away.
FAQs About Games Take Forever to Load PC
The following are the top topics related to games taking too long to load. Check the brief answers to these problems.
Why is my game loading so slow?
Why do my games take so long to load? Why is my game taking so long to load? The possible reasons might be:
- Too many programs in the background
- Programs are automatically loading up when computer startup
- Insufficient hard drive space
- Outdated graphics card drivers, or device drivers
- The hard drive is very fragmented due to repeated deleting or files storing
Why does my PC take so long to load?
Your PC takes so long to load may result from:
- Programs running in the background
- Too many temporary files are stored on the hard drive
- Bad, corrupted, or fragmented hard drive
- Virus or malware infection
- Hardware conflicts
- Outdated drive drivers and Windows
What makes PC games load faster?
How to make games load faster on PC? Try these useful tips to improve gaming performance:
- Update graphics drivers to a newer model
- Optimize the hard disk on your PC
- Upgrade HDD to SSD
- Turn off Superfetch and Prefetch
- Defrag & TRIM your hard disk
- Tweak Intel, AMD or NVIDIA Control Panels
- Run disk cleanup
How do I fix slow games on my computer?
8 ways to fix slow games on Windows computer:
- Uninstall unused programs
- Delete temporary files
- Upgrade to an SSD
- Get more hard drive storage
- Stop unnecessary startups
- Increase RAM
- Run a disk defragment
- Run a disk clean-up
Facade Game Not Loading Screen
OpenGL 2D Facade (22): Load and save game state
We still need game content to test the facade, and it's even better if we can load and save that content from a file!
This post is part of the OpenGL 2D Facade series
Objective
The expected result is our current level editor able to load and save all the current game state:
Serialization
Design
To load and save data, I propose to use serialization. It is a common approach that reads or writes content sequentially. It is a fast approach, and the only drawback is that we can not read or write a specific item. In our context, we always want to load or save a whole level, so it is not an issue.
We also have to choose the encoding or how we translate data into bytes or characters. Many people like text-based encodings like JSON or XML, but it is relatively slow and leads to large files. In our case, I think that it is better to consider binary encoding to get quick I/O and small files. The only drawback is that binary files are not human-readable.
Here are the classes I propose to create:
The IO class is the main class, and it can read or write primary content like strings or numbers. It holds a binary stream in the stream attribute we use to read or write byte arrays.
For specific objects, like the state of our game, we can create implementations of the ObjectSerializer class. In the read() and write() methods, we explain how to serialize them. They can use primary types (like numbers or strings) and any data type with an ObjectSerializer implementation registered with the registerObjectSerializer() method.
Note: In the diagram above, we only see a few cases. The complete IO class contains most integers (from 8 to 64 bits, signed or not), floats, usual structures, Numpy arrays, etc.
Integer serialization
Let's see an example with the serialization of an unsigned 8-bit integer:
Line 2 checks that the input number fits the available space; otherwise, we could lose data without knowing it.
Line 3 writes some data that tells that the following content is an unsigned 8-bit integer. This step is not mandatory and increases the size of the file. However, it robustifies the file and helps in the detection of corrupted data. It is worth the cost, especially if we save most of our data in large structures like Numpy arrays.
self.BLOCK_UINT8 is a unique value to identify unsigned 8-bit integers. Its actual value does matter; what matters is to define it and never change it.
Line 4 encodes the number into a Python bytes array.
Line 5 writes the bytes array to the stream.
The writeBlockHeader() method writes a single byte:
Integer deserialization
The decoding of an integer is as follow:
Line 2 reads the type code in the block header and checks it is as expected.
Line 3 reads a bytes array with a single byte.
Line 4 converts the bytes array into an integer.
The readBlockHeader() also reads a single byte:
Objects serialization
For the serialization of objects, we need to explain how they can be read and written. Let's take an example with a simple class with two attributes:
The serialization of instances of this class can be as follow:
The implementation is straightforward:
- We write the name and then the age for the serialization;
- We read the name and then the age for the deserialization.
Note that we could also add a header to tell that the content is a user.
To use this serializer (read or write), we first need to register it:
The implementation of the registerObjectSerializer() is straightforward:
We can write instances of the User class with the writeObject() method:
Here is the implementation of this method:
Line 2 gets the name of the class. Note that it is the relative name; we can have several classes with the same name in various locations.
Lines 3-4 check that we registered the type.
Line 5 writes the block header.
Line 6 writes a string with the name of the class.
Line 7 gets the object serializer.
Line 8 serializes the object.
The deserialization of the object is thanks to the readObject() method:
NB: don't forget to move the stream pointer to the stream's start if you want to test this!
The implementation of the readObject() method is as follow:
Other data types
Please have a look at the complete code below to see all cases.
Game state serialization
Using the IO class, the serialization of all our game content is easy:
Handling versions
Our game data will evolves with time, so we should handle these changes as soon as possible. The approach in this section consists of creating sets of object serializers for each version:
The diagram above shows the state and region serializers in a v1 package. The idea is to create a new package for each version (v2, v3, ...) with all the serializers. As we see below, we will only need to add the new serializers since we can reuse the previous ones if they have not changed.
For each version, we create a static method in the MainIO class that register all the serializers. For instance, for the first version:
Then, we can save our game state in the following way:
Line 2 creates a MainIO with the latest version (here version 1).
Facade Game Not Loading Pc
Line 3 asks MainIO to create a new empty stream in memory.
Line 4 writes the main file header: a string to identify the file's content (here a game level) and an integer for the version (here version 1).
Line 5 writes the game state.
Line 6 saves all the stream content into a file.
Facade Game Not Loading Screen
The loading of the file have to deal with the versions:
Line 2 creates a new instance of IO.
Line 3 loads the content of a file into the stream of mainIO.
Line 4 reads the file header: it checks that the file is a 'level' file and returns its version.
If the version is the first one, then line 5 creates the corresponding MainIO. It uses the previous stream, so we don't have to decode the file header again. Line 6 reads the game state.
For other versions, we can add elif statements and build corresponding deserializers.
Final progam
In the next post, I'll show how to animate water.
Copyright © 2020-2021 https://www.patternsgameprog.com
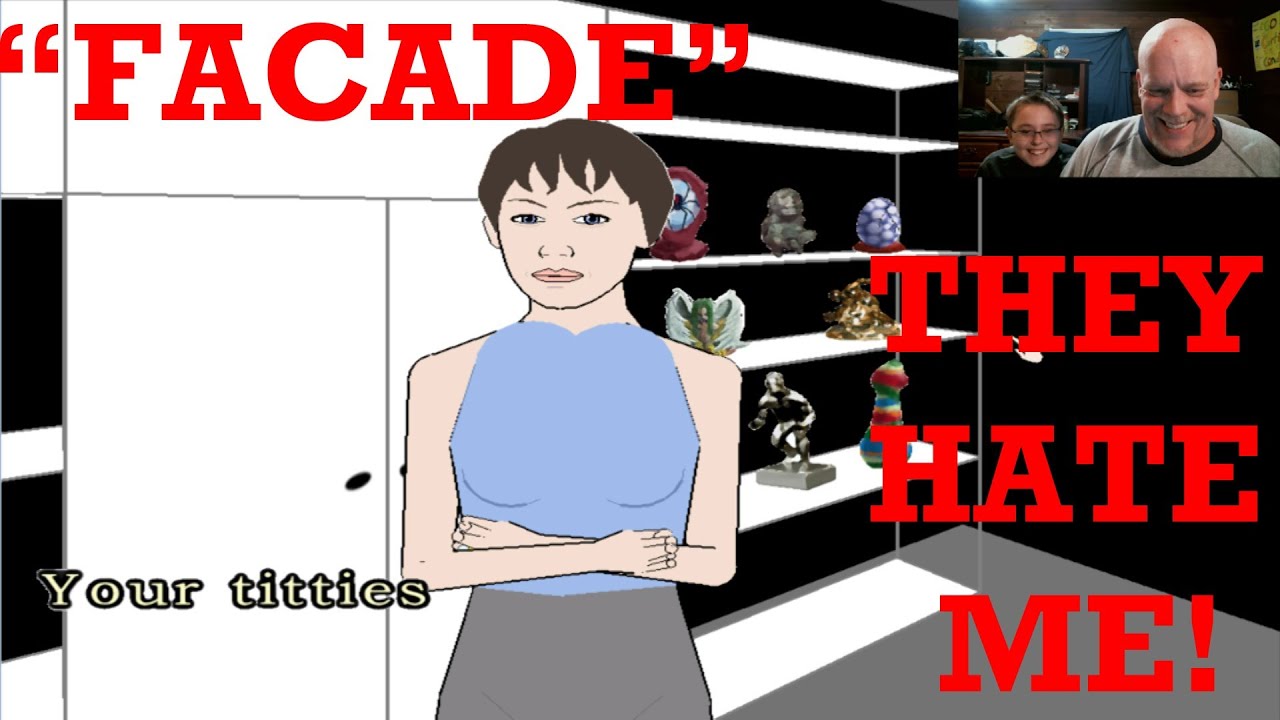
Mediumish Theme by WowThemes.net