System Requirements
| 1 | Intel® Pentium® 4 or AMD Athlon® 64 processor (dual core and faster) |
| 2 | Microsoft® Windows Server® 2008 R2 (64 bit) or Windows Server 2012 R2 (64 bit) |
| 3 | 4 GB of RAM (8 GB recommended); 2–8 GB per additional instance |
| 4 | 1.6 GB of available hard-disk space for installation; additional free space required during installation (Windows virtual memory paging file size must be increased 2 GB for each instance of InDesign Server) |
| 5 | 1024 x 768 display (1280 x 800 recommended) with 16-bit video card |
| 6 | Adobe® Flash® Player 10 software required to export SWF files. |
| 7 | This software will not operate without activation. Internet connection and registration are required for software activation, membership validation, and access to online services. |
The world of live music. In the palm of your hand. Get exclusive Download Adobe InDesign CC 2015 access to photos and videos from the biggest names in music, with creative challenges Download Adobe InDesign CC 2015 for your chance to Download Adobe InDesign CC 2015 win the ultimate VIP experience. Adobe InDesign CC (2015 release) Classroom in a Book®, the best-selling series of hands-on so˚ ware training workbooks, o˛ ers what no other book or training program does—an o˝ cial training series from Adobe Systems Incorporated, developed with the support of Adobe product experts.
Note: Before running the InDesign Server Window Service please check that the Mincosoft.NET framework version should be 2.0 or higher.
Download and Install the package
Download the “Adobe InDesign CC Server 2015” package and install it by clicking on Set-up.exe file and follow the steps
Select the Options and you can change the Language and Location and then click on Install button.
Installation of the InDesign Server Window Service
The InDesign Server Window Service can be installed either by using the command line or by the InDesign Server installer.
- To install from the installer, run the InDesign Server installer and choose the option ID Server service files (as you can see in the above screenshot) and click on Install button.
- To run from command prompt, open command prompt as administrator and change your current directory to the folder where you installed InDesign Server and run the following command
The second component of the window service is the InDesign Server Service Management Console snap-on.
To run the snap-on, run the following command
Configuration of InDesign Server Window Service
After installation of the InDesign Server CC 2015, open the installation location (C:Program FilesAdobeAdobe InDesign CC Server 2015) and clicked on the InDesignServerService.msc
- Right-click on InDesignServerService folder in left-pane and choose New > New InDesignServer-instance
- Specify port and command line arguments(optional) – I have selected 8081
Now open services by following the below steps:
- Press Window key + R.
- Type Services.msc
- Right click on InDesignServerService and open Properties.
- Set Startup type to Automatic.
- Go to Logon tab and ensure that Local System Account is set and Allow service to interact with desktop is checked.
- Start InDesignServerService.
The configuration of the InDesign Window Service has been finished. Now browse the url “http://localhost:8081/” in your browser. If you got below soap response than it means the installation is complete and InDesign Server is running fine.
If there is no response than check the installation logs or do the following:
Open command prompt and type InDesignServer –errorlist. It will show you the errors and If you got an error related to license than you need to register your InDesign Server.
Registration of InDesign Server
For registration of InDesign Server, please download and install Adobe Provisioning Toolkit Enterprise Edition(APTEE).
After installation open command prompt and change your current directory to the folder where you have installed APTEE and run following command. The below command is for registering trial version.
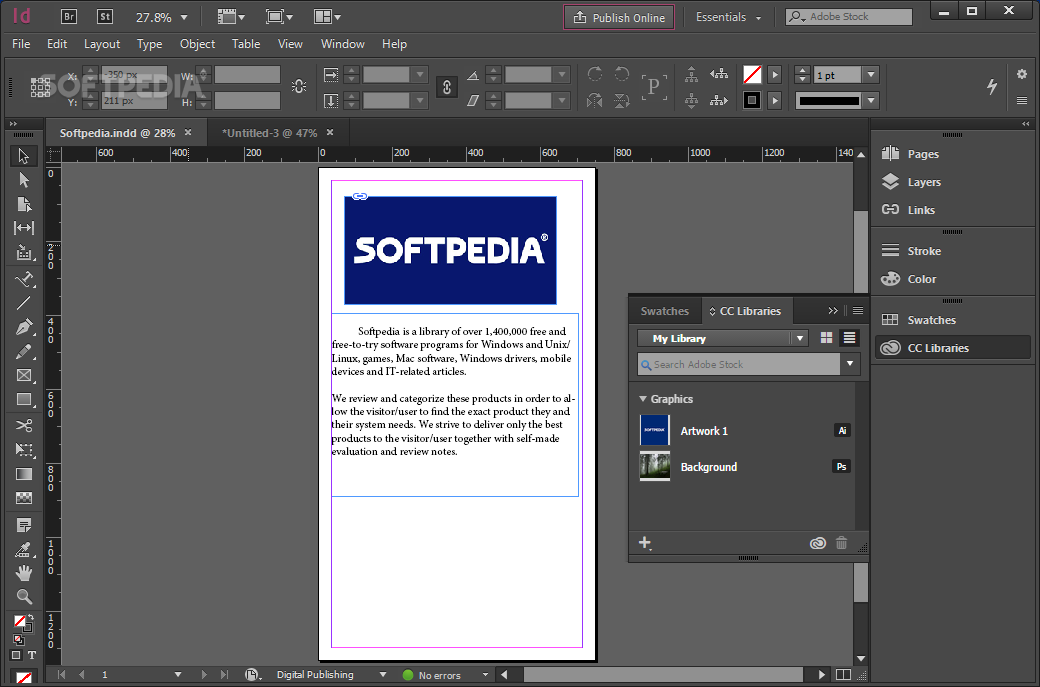
adobe_prtk –tool=StartTrial –leid=V7{}InDesignServer-11-Win-GM
once the registration is complete do the below step.
- Restarted the InDesignServer Service and browse the url “http://localhost:8081/”.
System Requirements
| 1 | Intel® Pentium® 4 or AMD Athlon® 64 processor (dual core and faster) |
| 2 | Microsoft® Windows Server® 2008 R2 (64 bit) or Windows Server 2012 R2 (64 bit) |
| 3 | 4 GB of RAM (8 GB recommended); 2–8 GB per additional instance |
| 4 | 1.6 GB of available hard-disk space for installation; additional free space required during installation (Windows virtual memory paging file size must be increased 2 GB for each instance of InDesign Server) |
| 5 | 1024 x 768 display (1280 x 800 recommended) with 16-bit video card |
| 6 | Adobe® Flash® Player 10 software required to export SWF files. |
| 7 | This software will not operate without activation. Internet connection and registration are required for software activation, membership validation, and access to online services. |
Note: Before running the InDesign Server Window Service please check that the Mincosoft.NET framework version should be 2.0 or higher.
Download and Install the package
Download the “Adobe InDesign CC Server 2015” package and install it by clicking on Set-up.exe file and follow the steps
Select the Options and you can change the Language and Location and then click on Install button.
Installation of the InDesign Server Window Service
The InDesign Server Window Service can be installed either by using the command line or by the InDesign Server installer.
- To install from the installer, run the InDesign Server installer and choose the option ID Server service files (as you can see in the above screenshot) and click on Install button.
- To run from command prompt, open command prompt as administrator and change your current directory to the folder where you installed InDesign Server and run the following command
The second component of the window service is the InDesign Server Service Management Console snap-on.
Indesign Cc 2015 Framework Pdf
To run the snap-on, run the following command
Configuration of InDesign Server Window Service
After installation of the InDesign Server CC 2015, open the installation location (C:Program FilesAdobeAdobe InDesign CC Server 2015) and clicked on the InDesignServerService.msc
- Right-click on InDesignServerService folder in left-pane and choose New > New InDesignServer-instance
- Specify port and command line arguments(optional) – I have selected 8081
Now open services by following the below steps:
Indesign Cc 2015
- Press Window key + R.
- Type Services.msc
- Right click on InDesignServerService and open Properties.
- Set Startup type to Automatic.
- Go to Logon tab and ensure that Local System Account is set and Allow service to interact with desktop is checked.
- Start InDesignServerService.
The configuration of the InDesign Window Service has been finished. Now browse the url “http://localhost:8081/” in your browser. If you got below soap response than it means the installation is complete and InDesign Server is running fine.
If there is no response than check the installation logs or do the following:
Open command prompt and type InDesignServer –errorlist. It will show you the errors and If you got an error related to license than you need to register your InDesign Server.
Indesign Cc 2015 Framework Free
Registration of InDesign Server
For registration of InDesign Server, please download and install Adobe Provisioning Toolkit Enterprise Edition(APTEE).
After installation open command prompt and change your current directory to the folder where you have installed APTEE and run following command. The below command is for registering trial version.
adobe_prtk –tool=StartTrial –leid=V7{}InDesignServer-11-Win-GM
once the registration is complete do the below step.
- Restarted the InDesignServer Service and browse the url “http://localhost:8081/”.