Does this sound familiar?
- Step 1: Open Microsoft Word. Step 2: Click the File tab at the top-left of the window. Step 3: Choose Options in the left column. Step 4: Click Proofing in the left column of the Word Options window. Step 5: Check the box to the left of Show readability statistics. Step 6: Choose Grammar from the dropdown menu, then click the Settings button.
- Word's readability score is a great place to start when you want to improve your writing. So let's take a look at what each score means and how you can use them to improve the readability of your work.
- This box is a note. You can add and remove as many boxes as you want. Boxes can be used to display things like location info, store hours, pictures, ads, etc.

I get readability statistics in Word in Microsoft 365 by using vba commands to activate the previous version's editor. See: Classic Spell Check Dialog - Macro to use classic dialog rather than Editor (Actually both are still available with the macro). I can confirm that they are not showing up when I use the Editor without the macro.
You’re in the middle of reading something—maybe an article or a particularly long email. Suddenly, you realize that you’ve been reading the same sentence over and over. You know what all the words mean, but you just can’t seem to absorb it. What gives?
Readers might get trapped in a particular sentence for any number of reasons, but often the problem is that the sentence is just too long and complicated. In other words, it’s not very readable. This type of problem can be tricky to detect. After all, a sentence can be grammatically correct but still hard to absorb. That’s where readability scores come in.
What’s readability?
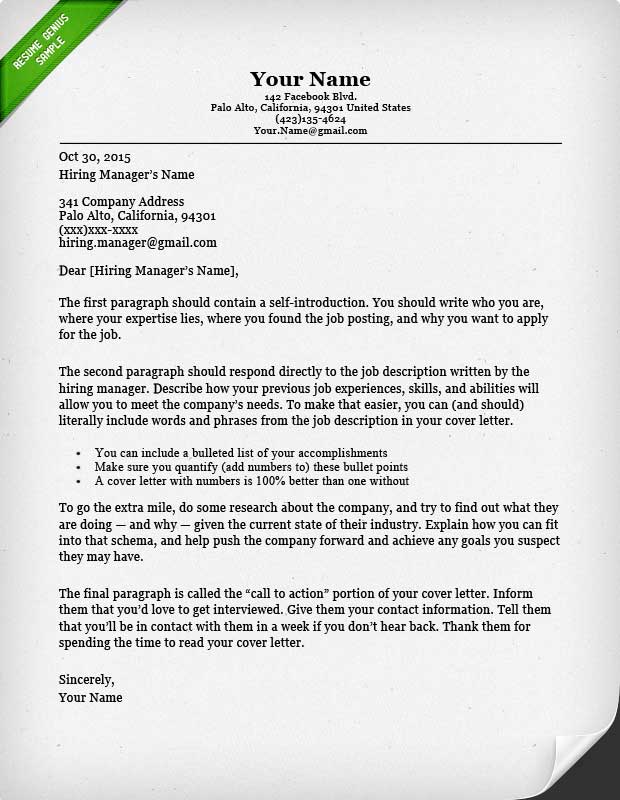
Microsoft Word Readability Test
Readability is a quality of your writing. If the readability of your text is high, people will be able to understand your sentences easily. If the readability is low, people still might understand what you’re saying, but it’s likely to be a draining experience. Instead of focusing on the substance of your writing, they’ll need to spend a significant amount of energy unpacking overly complex vocabulary and sentence structure.
To be clear, big words and complex sentences aren’t bad. But using too many of them demands much more concentration from your reader.
What’s a readability score?
Great question! A readability score is a number that tells you how easy it will be for someone to read a particular piece of text. Grammarly’s readability score is based on the average length of sentences and words in your document, using a formula known as the Flesch reading-ease test.
Next time you’re working on a document in the Grammarly Editor, open up the writing assistant and click Performance. Under the Readability section, you’ll see a numerical score. The higher the number, the easier it is to read your document. In most cases, you should aim for a score of 60 or higher. With a score of 60, your document will be easy to read for most people with at least an eighth-grade education. (That’s an average 13-year-old, in case you’re unfamiliar with U.S. grade levels.)
How to improve your readability score
The best way to raise your readability score is to cut down lengthy sentences and replace complex words with simpler ones. Fortunately, Grammarly offers a variety of suggestions to help you write concisely and find the exact word you need in any situation.
More from Grammarly Spotlight:
Using MS Word Readability Statistics for Web WritingMicrosoft Word's readability scores are based on American audiences and Word's sometimes quirky grammar checking, but they can give an idea of the readability of Web content and provide some general rules of thumb that can be useful.
The Readability Statistics facility in Microsoft Word includes:
- Counts: the number of words, characters, paragraphs, and sentences in the document.
- Averages: average sentences per paragraph, words per sentence, and characters per word.
- Readability statistics: percentage of passive sentences in the document, Flesch Reading Ease score, Flesch-Kincaid Grade Level.
You'll need grammar checking turned on to display readability statistics (even if you turn it off afterwards). To display readability statistics:
- Go to the Tools menu and select Options.
- Click the Spelling & Grammar tab.
- Tick the Check grammar with spelling and Show readability statistics checkboxes.
- Click OK.
- Go to the Tools menu and select Spelling and Grammar (or use the F7 key).
Interpreting Readability Statistics
Some of the information presented by Word's readability statistics is of little use, but you can use some of the statistics to check word count rules of thumb.
For Web writing:
- The total word count (Counts > Words) should be no greater than 500 words for a general page, or 700 words for a long page.
- The average length of sentences (Averages > Words per Sentence) should be no greater than 15 - 20 words.
- The number of words per paragraph ([Averages > Sentence per Paragraph] x [Averages > Words per Sentence]) should be no greater than 40 - 70 words for general prose, or 30 - 50 words for a summary paragraph.
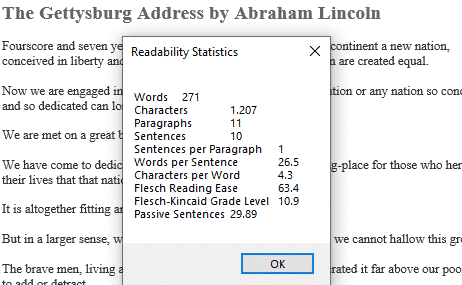
The Readability area can draw attention to possible problems in the general writing style of the document. When...
- the Passive Sentences percentage is higher than 15%, or
- the Flesch Reading Ease score is lower than 60%, or
- the Flesch-Kincaid Grade Level score is greater than 5 - 7 (for younger readers), 5 - 9 (general readers) or 7 - 12 (industry or technical readers)
Microsoft Word Readability
Note that the Flesch-Kincaid Grade Level score needs to be lower for Web content than for hardcopy material, taking the physiological factors (eg. decreased reading speed and comprehension, increased fatigue) into account, as well as the lack of peripheral cues and easy access to related information.
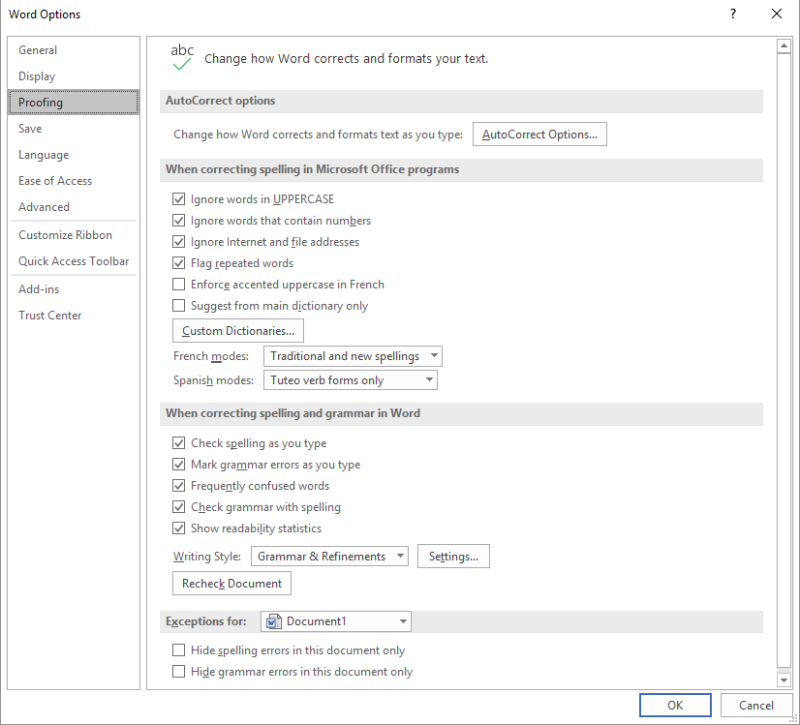
Counting Web Words in Microsoft WordAustralian Spell Checking in MS Word
Microsoft Word Readability Checker
Related:
Counting Words for Web Writing