- Ms Word Shortcut For Highlight
- Microsoft Word Shortcut For Highlight Mac
- Shortcut For Highlighting In Microsoft Word
Below is a listing of the more commonly used shortcut keys in Microsoft Word. See the computer shortcuts page if you are looking for a list of shortcut keys used in other programs. Please be aware that some of these shortcuts may not work in all versions of Microsoft Word.
Note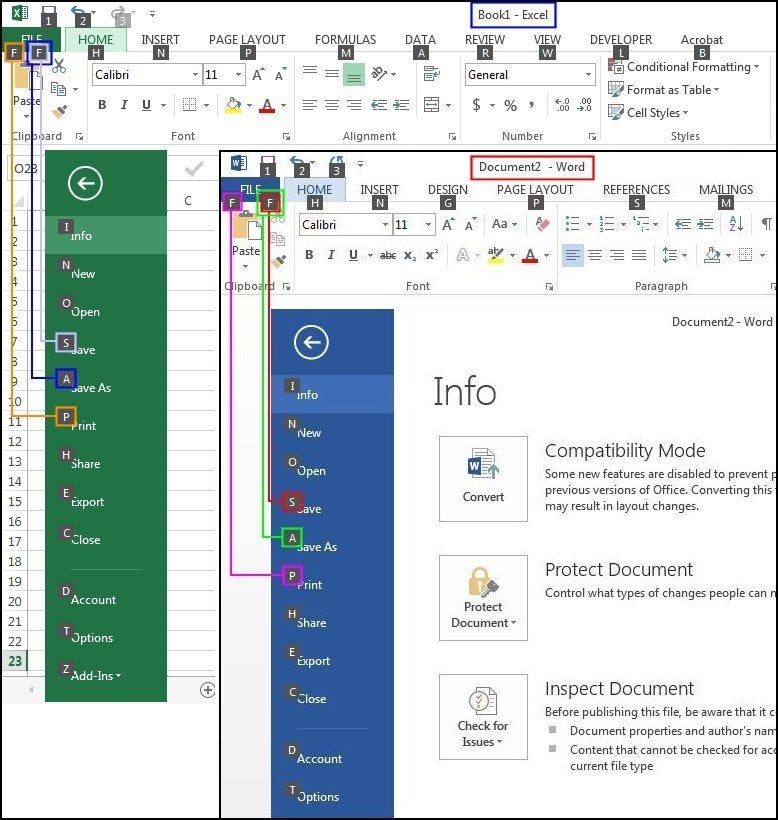
Press Ctrl+F, and then type your search words. If an action that you use often does not have a shortcut key, you can record a macro to create one. If you are using Microsoft Word Starter, be aware that not all the features listed for Word are supported in Word Starter. Highlight more than one word (Hint: Extend to left or right to highlight more than the cursor width.) 5. Cut the highlighted text from the document 6. Open a new Word document 7. Paste the text you cut from the first document into the new document 8. Save the document. Position the insertion point in the Press New Shortcut Key text box. Press the shortcut key you want to use for highlighting. For instance, you might want to press Alt+H.


Ms Word Shortcut For Highlight
If the device you are using does not have function keys (F1-F12) on its keyboard, like a Chromebook, certain shortcuts are unavailable to you.
NoteMicrosoft Word Shortcut For Highlight Mac

Some of the Microsoft Word shortcut keys below may not work in Word 365, and most shortcut keys do not work in Word on a mobile device.
| Shortcut | Description |
|---|---|
| Ctrl+0 | Toggles 6pts of spacing above the paragraph. |
| Ctrl+A | Select all contents of the page. |
| Ctrl+B | Bold highlighted selection. |
| Ctrl+C | Copy selected text. |
| Ctrl+D | Open the font preferences window. |
| Ctrl+E | Aligns the line or selected text to the center of the screen. |
| Ctrl+F | Open find box. |
| Ctrl+I | Italic highlighted selection. |
| Ctrl+J | Aligns the selected text or line to justify the screen. |
| Ctrl+K | Insert a hyperlink. |
| Ctrl+L | Aligns the line or selected text to the left of the screen. |
| Ctrl+M | Indent the paragraph. |
| Ctrl+N | Opens new, blank document window. |
| Ctrl+O | Opens the dialog box or page for selecting a file to open. |
| Ctrl+P | Open the print window. |
| Ctrl+R | Aligns the line or selected text to the right of the screen. |
| Ctrl+S | Save the open document. Like Shift+F12. |
| Alt+F, A | Save the document under a different file name. |
| Alt+X | Show the Unicode code of a highlighted character. |
| Ctrl+T | Create a hanging indent. |
| Ctrl+U | Underline the selected text. |
| Ctrl+V | Paste. |
| Ctrl+W | Close the currently open document. |
| Ctrl+X | Cut selected text. |
| Ctrl+Y | Redo the last action performed. |
| Ctrl+Z | Undo last action. |
| Ctrl+Shift+A | Sets the selected text to all capital letters. |
| Ctrl+Shift+D | Adds double underline to the selected text. |
| Ctrl+Shift+E | Enable or disable revision tracking. |
| Ctrl+Shift+F | Opens Font window to change the font. |
| Ctrl+Shift+L | Quickly create a bullet point. |
| Ctrl+Shift+> | Increase selected font +1pts up to 12pt and then increase font +2pts. |
| Ctrl+] | Increase selected font +1pts. |
| Ctrl+Shift+< | Decrease selected font -1pts if 12pt or lower; if above 12, decreases font by +2pt. |
| Ctrl+[ | Decrease selected font -1pts. |
| Ctrl+/+C | Insert a cent sign (¢). |
| Ctrl+'+<char> | Insert a character with an accent (acute) mark, where <char> is the character you want. For example, if you wanted an accented é you would use Ctrl+'+e as your shortcut key. To reverse the accent mark, use the opposite accent mark, often found on the tilde key. |
| Ctrl+Shift+* | View or hide non printing characters. |
| Ctrl+Left arrow | Moves one word to the left. |
| Ctrl+Right arrow | Moves one word to the right. |
| Ctrl+Up arrow | Moves to the beginning of the line or paragraph. |
| Ctrl+Down arrow | Moves to the end of the paragraph. |
| Ctrl+Del | Deletes word to right of cursor. |
| Ctrl+Backspace | Deletes word to left of cursor. |
| Ctrl+End | Moves the cursor to the end of the document. |
| Ctrl+Home | Moves the cursor to the beginning of the document. |
| Ctrl+Spacebar | Reset highlighted text to the default font. |
| Ctrl+1 | Single-space lines. |
| Ctrl+2 | Double-space lines. |
| Ctrl+5 | 1.5-line spacing. |
| Ctrl+= | Set selected text as subscript. |
| Ctrl+Shift+= | Set selected text as superscript. |
| Ctrl+Alt+T | Insert trademark (TM) symbol. |
| Ctrl+Alt+1 | Changes text to heading 1. |
| Ctrl+Alt+2 | Changes text to heading 2. |
| Ctrl+Alt+3 | Changes text to heading 3. |
| Ctrl+Alt+F2 | Open new document. |
| Ctrl+F1 | Open the Task Pane. |
| Ctrl+F2 | Display the print preview. |
| Ctrl+Shift+> | Increases the font size of selected text by one point. |
| Ctrl+Shift+< | Decreases the font size of selected text by one point. |
| Ctrl+Shift+F6 | Switches to another open Microsoft Word document. |
| Ctrl+Shift+F12 | Prints the document. |
| F1 | Open help. |
| F4 | Repeat the last action performed (Word 2000+). |
| F5 | Open the Find, Replace, and Go To window in Microsoft Word. |
| F7 | Spellcheck and grammar check selected text or document. |
| F12 | Save As. |
| Shift+F3 | Change the text in Microsoft Word from uppercase to lowercase or a capital letter at the beginning of every word. |
| Shift+F7 | Runs a Thesaurus check on the selected word. |
| Shift+F12 | Save the open document. Like Ctrl+S. |
| Shift+Enter | Create a soft break instead of a new paragraph. |
| Shift+Insert | Paste. |
| Shift+Alt+D | Insert the current date. |
| Shift+Alt+T | Insert the current time. |
You can also utilize the mouse to perform many common actions. The following section contains examples of mouse shortcuts.
| Mouse shortcuts | Description |
|---|---|
| Click, hold, and drag | Selects text from where you click and hold to the point you drag and let go. |
| Double-click | If double-clicking a word, selects the complete word. |
| Double-click | Double-clicking the left, center, or right of a blank line makes the alignment of the text left, center, or right aligned. |
| Double-click | Double-clicking anywhere after text on a line sets a tab stop. |
| Triple-click | Selects the line or paragraph of the text where the mouse is triple-clicked. |
| Ctrl+Mouse wheel | Zooms in and out of document. |
