
VideoLan’s VLC player offers a vast range of command line switches for optimal control. A recent task was to setup VLC as a presentation tool for looping a set of videos. The list of requirements was:
With VLC Media Player open, click on the ‘Tools’ menu then ‘Preferences’. Open the ‘Subtitles / OSD’ menu. Un-tick ‘Show media title on video start’. Click ‘Save’ to save the changes. The video file name will no longer be displayed at the bottom of the screen. Method 2: Reset VLC Preferences and Restart VLC. Launch VLC DVD player, and then open 'Media' menu, to choose 'Open Disc'. Select 'DVD' under 'Disc Selections' and then replay the DVD file to check whether VLC can play DVD or not. Just change for Windows Media Player or iMovie to make sure the DVD driver is working well.
- load in fullscreen
- disable OSD
- disable sound
- loop videos from a folder
- restart VLC each day in the morning
- target system Windows 7 Pro x64

The final solution was based on three batch scripts: start_vlc_playlist.bat:

start_vlc_playlist_proc.bat:
stop_vlc_playlist.bat:
Vlc Player No Tools Menu
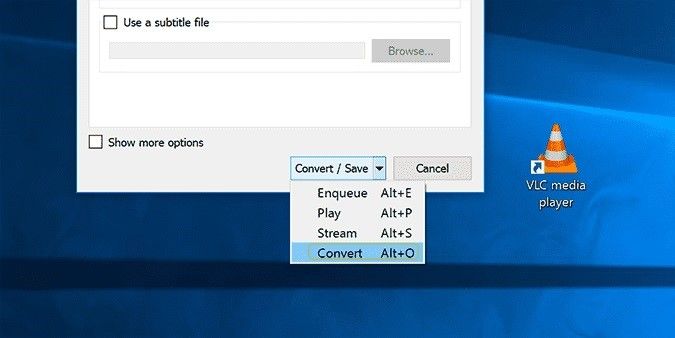
Vlc Player No Tools Menu Mac
start_vlc_playlist.bat and stop_vlc_playlist.bat can be used to meet the requirement to start and stop VLC externally, i.e. by using Windows’ Task Scheduler. So, simply create a job that restarts VLC each day in the morning. The other requirements from the list above can be met by starting VLC using the corresponding command line switches.

Vlc Player No Tools Menus
Hint: I’ve split the starting commands into two separate scripts so that it’s possible to easily create start-and-stop script in the future.