Journey PlatformPreviously known as the Transact Platform. | Form Builder | v5.0 This feature is related to v5.0.
As we use PDF format for our application forms, you will need to get Adobe Reader working on your computer or in your browser. This article provides instructions how to use Google Chrome, a popular browser, to open PDF Forms.
Please subscribe my channelhow to fix adobe reader for chrome extensions and auto read#SAANVI #adobreaderforchrome. This wikiHow teaches you how to turn the Google Chrome built-in PDF reader on or off on your computer, as well as how to change your default PDF viewer in Windows or macOS. Open Google Chrome on your computer. It's in the Applications.
By default, Chrome uses a built-in PDF viewer to open PDF files, so when you click a PDF link on a web page, the file opens directly in your browser.
In the address bar at the top of the screen, type chrome://plugins/ 7. In the window that opens, click the link that says Enable under the Adobe Reader plugin. NOTE: This may be enabled already. Relaunch Chrome. Adobe recently added a browser extension to its Adobe Acrobat Reader DC software. Adobe tries to automatically install the extension in Google Chrome, but Chrome asks your permission before enabling it. Adobe Reader Browser Plugin Download. Education Details: Details: Jun 25, 2021 Adobe Reader Plugin Download in Different Browsers 1.Adobe Reader Plugin Chrome Like many other browsers, Google Chrome comes with its own PDF plugin for viewing and printing PDF files.
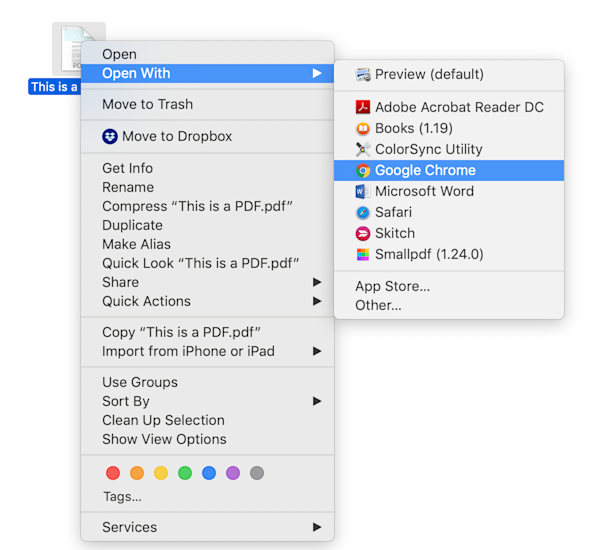

The following controls are available in the lower-right area of the browser window:
If you've disabled the built-in PDF viewer, Chrome will use Adobe Acrobat or Adobe Reader to display PDF files.
Adobe Reader runs inside Chrome as a NPAPI (Netscape Plugin API) plugin. Google is phasing out support for NPAPI plugins from the Chrome browser. Since April 2015 (Chrome 42) NPAPI plugins have been disabled by default. It is possible to re-enable them via an override however from September 2015 (Chrome 45) this override will be removed and NPAPI support will be permanently removed from Chrome.

To re-enable NPAPI:
- Enter:
chrome://flags/#enable-npapiin the browser's address bar. - Look for the following Enable NPAPI entry.
- Click Enable.
- Restart Chrome and then enter
chrome://plugins/in the browser's address bar. - Look for the following Adobe Reader entry.
- Click Enable. This makes Adobe Reader the default PDF viewer inside your Chrome and consequently disables the Chrome PDF Viewer.
Alternatively, you can set any of the plugin Enterprise policies, such as EnabledPlugins or PluginsAllowedForUrls, which temporarily re-enable NPAPI support.

After NPAPI support is removed from Chrome, if you need to use Adobe Reader inside a browser, you must use another browser until a replacement plugin becomes available for Chrome.
If you have enabled both NPAPI support and either the Adobe Acrobat or Adobe Reader plugin, but you are still experiencing problems please follow the following steps.
First check if the issue is specific to Chrome. Try opening PDFs in another browser on your computer, such as Firefox. If you experience similar problems viewing PDFs in another browser, the issue is likely not related to Chrome, so you need to visit the Adobe support site for additional help.
Chrome Troubleshooting
If you are still having issues viewing PDFs and it is specific to Chrome, try the following solutions in the order that they arere listed:
Check for updates for Chrome, Adobe Reader and Acrobat
- Checking for Chrome updates here.
- Check for Adobe Reader or Acrobat software updates here.
Check your Adobe Reader and Acrobat settings
Follow the instructions below to confirm that either Adobe Reader or Adobe Acrobat is configured to display PDFs in the browser.
Only one of the programs should be set to preview PDFs in the browser, not both.
- In either Adobe Acrobat or Reader, select Edit > Preferences.
- Click Internet.
- Select the Preview PDF in browser or Display PDF in browser checkbox. If the checkbox is already selected, clear it, click OK, then go Preferences and select it again.
- Click OK.
- Follow the same steps in the other program, but make sure that the Preview PDF in browser checkbox is not selected.
Repair your Adobe Reader or Adobe Acrobat installation
- In Adobe Reader, select Help > Repair Adobe Reader Installation.
- In Adobe Acrobat, select Help > Repair Acrobat Installation.
Uninstall either Adobe Reader or Adobe Acrobat installation
If you have both Adobe Reader and Adobe Acrobat installed, they may conflict with each other. Try uninstalling one of the applications.
Windows
- Use the Add or Remove Programs function in your Windows Control Panel to remove either Adobe Reader and Acrobat from your computer.
- Restart your computer after you have completed uninstalling the program.
Mac

Download Adobe Reader Plugin Chrome
- Drag either Adobe Reader or Acrobat from the Applications folder to the Trash.
- Remove AdobePDFViewer.plugin from the Library > Internet Plug-Ins folder.
Uninstall and Reinstall Adobe Reader or Acrobat
- Follow the steps from the section above to uninstall all versions of these programs.
- Visit http://www.adobe.com/downloads/ to reinstall the latest version of Adobe Acrobat or Reader.
Adobe Acrobat Reader Plugin Chrome
Next, learn how to view PDF documents in Firefox.