May 5, 2021 - Download Sandisk Ixpand Firmware Update Tool V4.4.9 and format corrupted Sandisk Ixpand usb flash drive.Ixpand flash drive software can fix all format errors, try it now. To format iXpand USB flash drive under 32GB to FAT32 File System: Step 1. Connect iXpand USB flash drive to a Windows 10 PC. Open File Explorer, locate and right-click on the iXpand USB drive, select 'Format'. Set the FAT32 as the target file system, tick 'Quick Format' and click 'Start' to start the formatting. Sep 19, 2017 SanDisk iXpand Drive App. When used with the iXpand Flash Drive, the iXpand Drive App makes it easy to back up, transfer and manage photos, videos and files between your iPhone, iPad and computers. Works with most cases and a USB 3.0 connector to plug into your Mac computer or PC so you can easily move your stuff where you want it. The iXpand Flash Drive also includes encryption software that lets you password-protect files, so you can share your content while keeping sensitive files secure across your devices6. Take all the photos and videos. May 5, 2021 - Download Sandisk Ixpand Firmware Update Tool V4.4.9 and format corrupted Sandisk Ixpand usb flash drive.Ixpand flash drive software can fix all format errors, try it now.
SanDisk has produced four different models of iXpand USB Flash Drives
iXpand USB 2.0 - Wide Body - SDIX
iXpand USB 3.0 - Slim Body - SDIX30
iXpand Mini (USB 3.0) - Gumstick body - SDIX40N
iXpand Go (USB 3.0) - Swivel Style - SDIX60N


Related answers
Ixpand Usb 3.0 Firmware Update Tool For Mac
PrintProduct Compatibility
View all popular answers
RMA process information
Login to 'My SanDisk'
Ixpand Usb 3.0 Firmware Update Tool For Mac
Store
About Us
Contact
- Monday – Friday, 9am - 5:30pm GMT
- 08000488059
To format SanDisk iXpand flash drive, follow these steps:

Step 1. Connect the USB drive or pen drive to your computer. Select the USB drive to format.
Step 2. Set the drive letter and file system.
Step 3. Check the warning box.
Step 4. Apply the changes...Read More>>
How Do I Format My iXpand Drive to FAT32 in Windows 10/8/7
SanDisk iXpand flash drive is a device that can be used to backup files or transfer data between iPhone/iPad and Windows & Mac computer. But sometimes, when you connect the iXpand flash drive to one of those devices, it reports some errors because the file system is corrupted, become RAW, or just incompatible with the device. Here is a real case on how to format iXpand flash drive:
'Hi, I am using a Mac and when I try to move a 7GB file onto the drive to put it on the iPhone it gives the unsupported message. Will reformatting solve this issue? Will I be able to transfer bigger files into it? Thanks.'
When you run into such a situation, you will be prevented from accessing or using the device. And to fix the error and make the flash drive work normally, you need to format SanDisk iXpand flash drive to fix the file system. Here are four ways to convert the file system to FAT32/NTFS/exFAT.
Fix 1. Format iXpand Flash Drive with Professional USB Format Tool
The SanDisk iXpand unsupported format error occurs because the file system on the SanDisk iXpand drives not formatted to FAT32, such as NTFS, exFAT, or RAW format. Thus, your Mac or iPhone cannot recognize it.
Even you can find a large number of the USB flash drive format tool when you search online, here we still want to recommend you EaseUS partition tool, a powerful partition magic tool with formatting & disk management features. Its intuitive interface can guide you to format your SanDisk iXpand flash drive to FAT32, a file system that is compatible with iPhone, iPad, Windows, and Mac computer in simple steps without using any technical skills.
- Transfer free disk space from one drive to another directly.
- Resize/move, merge, clone partition, and check file system error.
- Clone disk, convert to MBR/GPT, convert to dynamic/basic, and even wipe data.
- Migrate OS to SSD to speed up Windows without reinstalling.
To format SanDisk iXpand flash drive, follow these steps:
Step 1. Select the USB drive to format.
Connect the USB drive or pen drive to your computer. Download and launch EaseUS partition software. Right-click the USB drive you intend to format and choose 'Format'.
Step 2. Set the drive letter and file system.
Assign a new partition label, file system (NTFS/FAT32/EXT2/EXT3), and cluster size to the selected partition, then click 'OK'.
Step 3. Check the warning box.
Click 'OK' if you see the Warning window. If you have important data on it, back up the data in advance.
Step 4. Apply the changes.
Ixpand Usb 3.0 Firmware Update Tool For Mac
Click the 'Execute operation' button first, and then click 'Apply' to format the USB drive.
Fix 2. Format iXpand Flash Drive Using Disk Management
Requirements: USB flash drive must less than 32GB in order to format to FAT32.
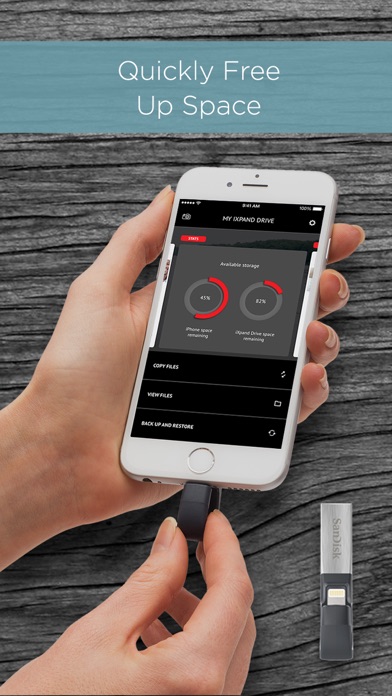
As you know, there is a limitation of Disk Management, which does not support formatting a hard drive or flash drive more than 32GB to FAT32.
Steps to format iXpand to FAT32:
Step 1. In Windows 10, go to 'This PC > Manage > Disk Management'.
Step 2. Locate and right-click on your SanDisk USB flash drive, select 'Format'.
Step 3. Set the USB file system to FAT32, tick 'Perform a quick format' and click 'OK' to confirm.
Fix 3. How to Format iXpand USB Flash Drive via File Explorer
Requirements: USB flash drive must less than 32GB. Just like Windows Disk Management, you cannot format a USB drive to FAT32 if it is over 32GB.
To format iXpand USB flash drive under 32GB to FAT32 File System:
Step 1. Connect iXpand USB flash drive to a Windows 10 PC.
Ixpand Usb 3.0 Firmware Update Tool For Mac
Step 2. Open File Explorer, locate and right-click on the iXpand USB drive, select 'Format'.
Step 3. Set the FAT32 as the target file system, tick 'Quick Format' and click 'Start' to start the formatting.
Fix 4. Use Command Prompt to Format iXpand Flash Drive
Requirements: None
If you are very familiar with Command Prompt, this method is recommended. Follow the steps below to convert an iXpand USB flash drive to FAT32 by CMD.
Step 1. Right-click on the Windows icon, select 'Search' and type cmd.
Step 2. Right-click it to run Command Prompt as an administrator, type diskpart, and hit Enter.
Step 3. Type below command lines and hit 'Enter' each time:
list disk
select disk 2 (Replace 2 with your USB disk number)
list volume
select volume 10 (Replace 10 with the volume number of the USB drive that you want to format)
format fs=fat32 quick
Extra Tip 1 - Common Errors Require You to Format SanDisk iXpand Flash Drive
Usually, you need to format SanDisk iXpand if you receive these error:
- iXpand flash drive uses an unsupported format
- iXpand flash drive needs to be formatted
- iXpand flash drive has a RAW file system
- iXpand flash drive is blank and says unrecognized format
- iPhone, iPad, etc cannot recognize or detect iXpand flash drive
Extra Tip 2 - How to Back Up SanDisk iXpand Flash Drive

Ixpand Usb 3.0 Firmware Update Tool
Formatting iXpand flash drive will erase everything on the device, so make sure that you have backed-up all your important files. You can manually copy files to another drive, or use backup and recovery software. EaseUS Todo Backup makes it pretty easy to back up files to the wanted drive. Here are the steps:
Step 1: Open EaseUS Todo Backup and select 'File' as the backup mode.
You might have a large amount of important data to be protected as time goes on, such as documents, pictures, music, videos, etc. It is always a good idea to have a backup on a regular basis. File Backup is one of the best ways for you to get over unexpected data loss.
Step 2: Select the files that you want to back up.
Tick the option named User Defined at the top-left corner. Then, you can browse to back up one or certain specific file types on your computer or external storage device.
Step 3: Select a destination to save your backup file.
You better create the backup file on another storage media or another drive. If you don’t, there may be a risk of the backup file getting corrupted or destroyed.
Step 4: Click 'Proceed' to execute your operation.
Conclusion
After iXpand format, you can fix the SanDisk iXpand unsupported format error. If you lost data after formatting, you can recover USB flash drive data with EaseUS free data recovery software. If you have a backup, you can restore your files from the backup easily.
SanDisk iXpand Flash Drive Troubleshooting (FAQs)
If you have additional questions about iXpand flash drive, you can read the following questions and answers.
1. How do I format my iXpand drive?
There are at least four ways to format an iXpand flash drive:
- Using a USB format tool
- Try Disk Management
- Run CMD command
- Use File Explorer
2. What is the difference between iXpand and Ixpand mini?
With the iXpand Mini, the company has changed the design of the device compared to its predecessor.
While the earlier iXpand has a hook-like construction at the end that houses the lightning connector, the iXpand Mini has a simple rectangular body.
Ixpand Usb 3.0 Firmware Update Tool For Pc
3. Is SanDisk iXpand compatible with iPhone?
Yes. When used with the iXpand Flash Drive, the iXpand Drive app makes it easy to back up, transfer and manage photos, videos, and files between your iPhone, iPad, and computers.