When clicking on the Automatic Replies (Out of Office) button, I get the following error:
Your automatic reply settings cannot be displayed, because the server is currently unavailable. Try again later.
Now save and close the message. Open the message again, then click on the Format Text Tab; In the Format area, change from Rich Text to HTML, and then save the message. Reopen and then send the message to check if the Outlook has started to function without a problem. Change Outlook Connection Mode. A way around this is to re-open the email and 'save' it. This gives a different message 'This item cannot be saved because it has been changed by another user' (So??) 'Do you want to make a copy in the default folder?' I then have 2 copies of the email. I delete he original and can file the copy. Exchange 2007, Exchange 2010 and Exchange 2013 have the ability to go beyond this 32KB limit. By default, the limit is set to 64KB but your administrator can configure it to be up to 256KB. This works for all supported versions of Outlook as well; not just Outlook 2007, Outlook 2010 or Outlook 2013! When you use Microsoft Outlook to add or to remove a delegate, the delegate is not added or deleted. Additionally, you receive the following error message: The Delegates settings were not saved correctly. Unable to activate send-on-behalf-of list. Check the send options in your Outlook. Make sure the send options in your Microsoft Outlook are correct by following the steps given below: Open Outlook. Click the “Tools” tab. Select the “Mail Setup” tab or the “Send” tab depending on your version of Microsoft Outlook. Ensure that the “Send Immediately” option is checked.
I’m pretty sure that the server is available since I can still send and receive emails.
How do I correct this error so I can turn the OOF on and off again via Outlook?
This issue usually happens when Outlook Anywhere has been enabled but AutoDiscover hasn’t been configured properly for your domain or hasn’t been published at all.
While you may not be able to solve it yourself, it is still possible to confirm that this is indeed the issue and use an alternative way to manage your Out of Office settings while your Exchange administrator takes a look at correcting the issue.
Other Outlook features like managing message rules may also be affected.
Microsoft Outlook Message Could Not Be Saved For A
In Outlook 2007 and 2010, the error will refer to “Out of Office” instead of “automatic reply”.
Note: The steps below might be a little bit too much of an effort for some. In that case, the old way to prove your case still works as well; Ask 2 or 3 colleagues to try it on their computer and check if they have the same issue. When they do, it is probably a server related issue which needs to be escalated to your Exchange administrator.
Initial Outlook troubleshooting steps
There are 3 quick checks which you can perform to rule out some common local issues;
- Restart Outlook
This will make sure that Outlook will try to re-establish all server connections again.
When you also work via a VPN connection (for instance for working from home), starting Outlook after making the VPN connection is recommended even when the VPN connection isn’t needed for Outlook itself. - Restart your computer
It’s a classic that still often does the trick. Especially when you are switching between locations that are using proxy servers (like between work and home), restarting will reset various network related caches from the other location which may be “confusing” your computer. - Verify whether the Microsoft Exchange Add-in is still enabled
You can verify this via;
File-> Options-> Add-ins
If it is disabled, press the Go… button to enable it again.
When it gets disabled, also check;
File-> Info-> Mange COM Add-ins
Test E-mail AutoConfiguration
If the above method fail, the first step is to run the Test E-mail AutoConfiguration command to see if AutoDiscover has been configured for your Exchange environment.
- With Outlook running, expand the Notification Area in the bottom right corner so that the Outlook icon becomes visible.
- Hold the CTRL button and right click on the Outlook icon.
Choose: Test E-mail AutoConfiguration…
- Fill out your email address and password.
- Disable the options for “Use Guessmart” and “Secure Guessmart Authentication” so that only “Use AutoDiscover” is enabled.
- Press the Test button.
- Check the results.
- If unsuccessful, then AutoDiscover probably hasn’t been configured at all. This is an unsupported configuration and your Exchange administrator needs to correct this. He or she can find more information about how to do so in the “Exchange Administrator information” section below.
- If successful, then the URL for the OOF service might be missing or set to the wrong URL.
A successful AutoDiscover detection result. The OOF URL needs further analysis.
Verify the OOF URL when AutoDiscover was successful

When AutoDiscover was successful, then the next step is to check whether the correct URL has been set for the OOF URL property.
To check this, look for the OOF URL on the Results tab in the Test E-mail AutoConfiguration dialog. The protocol group to look in is as follows:
- When using Outlook internally (or via VPN)
Protocol: Exchange HTTP (first block if there are 2) - When using Outlook externally
Protocol: Exchange HTTP (second block if there are 2) - When using Outlook internally (or via VPN) with Exchange 2010 and Outlook Anywhere disabled:
Protocol: Exchange RPC
Now log on to Outlook on the Web (OWA) via your browser. In this case, it is recommended to use Internet Explorer.
Once logged on, type the OOF URL in the Address Bar.
- If the OOF service is available at this URL, you should now get a page with XML information or a service page.
- If the OOF service isn’t available at this URL, you’ll most likely get a “403 Forbidden” or “The page cannot be displayed” error.

In case of the last, you’ve confirmed that the wrong URL has been configured for the Out of Office service. Your Exchange administrator can correct this via the information in the “Exchange Administrator information” section below.
Out of Office fails internally with the correct URL
In a corporate environment, it is not uncommon to have internal servers listed on the bypass proxy list. It is also not uncommon to log on to an Exchange mailbox with different credentials than your domain joined computer.
In this case, the wrong credentials may be used to log on the Exchange CAS server leading to the same error message.
To correct this, add the following Registry value:
Microsoft Outlook Message Could Not Be Saved Using
Key: HKEY_CURRENT_USERSoftwareMicrosoftOffice<version>OutlookSecurity
Value name: WinhttpAuth
Value type: REG_DWORD
Value: 1
Note: Depending on the exact details of your Exchange infrastructure, a possible other workaround would be for the Exchange administrator to disable Windows Authentication for your AutoDiscover Virtual Directory on the Exchange server(s).
Using Outlook Web App to manage your Automatic Replies
While your Exchange administrator further investigates the issue, you can still disable or enable and change your Out of Office message via Outlook on the Web (OWA).
- Outlook on the Web (Microsoft 365 for Business – Exchange Online)
Gear icon (left side of your picture in the top right corner)-> in the search box type: Automatic replies - Outlook on the Web 2019
Gear icon (left side of your picture in the top right corner)-> Automatic replies - Outlook on the Web 2016
Gear icon (left side of your picture in the top right corner)-> Automatic replies - OWA 2013
Gear icon (right side of your name)-> Set automatic replies - OWA 2010
Options (below your name)-> Set Automatic Replies…
Exchange Administrator information
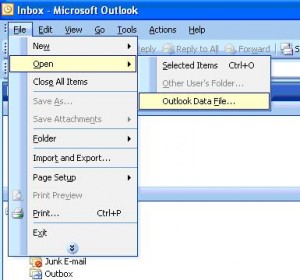
As the On-Premises Exchange administrator, you can correct the OOF URL by setting the correct internal and external URLs for the Exchange Web Services via the Set-WebServicesVirtualDirectory PowerShell command. The current configuration can be obtained via the Get-WebServicesVirtualDirectory PowerShell command.
You can use the Microsoft Remote Connectivity Analyzer to verify whether both Outlook Connectivity and Outlook AutoDiscover have been configured correctly.
For more information about the need for AutoDiscover when using Outlook with an Exchange account see the Microsoft Docs articles: Autodiscover Service and The Autodiscover Service and Outlook Providers.
Read time 8 min
The error which we are talking about pops up in a message displayed as follows:
The error usually appears when you click Send and Receive in Outlook.
Why does ‘the operation has failed’ error occur?
The answer to why this Outlook error occurs cannot be exactly explained, but it is sure that the reason lies in the Outlook PST file. Either it is corrupt, or the exact file the user is looking for does not exist. Another possible reason could be that there is a misconfiguration of the Outlook profile. So, the user has to assume these reasons one by one and try the fixes to know which actually works as a solution.
Top 5 Manual Fixes for the Outlook error ‘The operation has failed. An object could not be found.’
Microsoft Outlook Message Could Not Be Saved Without
Let us know what manual tricks can help to resolve this error and make the Outlook work again.
- Manual Trick No. 1 – Check for Compatibility Settings
- Manual Trick No. 2 – Disable Anti-virus Scanner
- Manual Trick No. 3 – Build a Fresh Outlook Profile
- Manual Trick No. 4 – Repair Microsoft Office
- Manual Trick No. 5 – Perform PST Repair
- Check for Compatibility Settings
This issue can also arise if the compatibility mode in Outlook is enabled. You can perform the given set of instructions to check if the compatibility mode in Outlook properties is disabled or not.- Type outlook.exe in the search box on the Start menu on your system. Right-click on the displayed program and select Open file location.
- Now right-click on OUTLOOK.EXE and select the Properties option.
- On the OUTLOOK.EXE Properties dialogue box, switch to the Compatibility tab and check whether the checkbox against Run this program in compatibility mode for is selected or not. If it is selected, make sure to unselect it and then click on OK.
- After doing this, restart the Outlook application and check if the error issue is resolved.
- Disable Anti-virus Scanner
- Build a Fresh Outlook Profile
Corruption in the existing Outlook profile could be the reason for this error. You can try creating the new Outlook profile and then can see the effects.- Close your Outlook application. Open the Control Panel by typing it in the search from the start menu.
- Now double-click the Mail option.
- Then, in the opened Mail Setup dialog box, click the Show Profiles option.
- After selecting Prompt for a profile to be used, click the Add option to create a new email account for the profile.
- Provide a profile name and click OK.
- Now add the email account details which you want to configure in Outlook and click Next.
- It will start establishing the connection with the server, provide its details and click OK.
- Once the account is successfully configured, click the Finish option.
- Repair Microsoft Office
Manual repair of the Microsoft Office program could also help here. Users can perform a trial via the following steps.- Type appwiz.cpl in the Run box (press Windows button with R alphabet) and click OK.
- Right-click the Microsoft Office edition and select the Change option.
- Click Yes to continue and then select one of the repair options – quick or online. Click OK.
- The repair will get started and finish after some time.
- Restart your Outlook application and try accessing emails again.
- Perform PST Repair
As earlier mentioned, PST corruption is the most suspected reason for this Outlook error. So, a user should try repairing the Outlook file using scanPST.exe application. This application can be found at the location C:Program FilesMicrosoft OfficeOffice15.Locate the scanPST.exe application and perform these steps.- Run the in-built scanPST.exe application.
- Browse the PST file from the path C:Users%username%DocumentsOutlook Files and click the Start option.
- It will start scanning the file. You can make a backup of PST file before performing its repair by selecting the checkbox and providing the saving path for the backup file. Click Repair.
- After a while, the repair process gets completed after which you can try restarting the Outlook to check for the issue.
Note – This manual PST repair method repairs minor corruptions in PST files that too up to 2 GB only. And users may require to run this utility multiple times to fix complete errors in the Outlook PST file.
Sometimes external applications may affect the Outlook performance resulting in the error. For example – the Anti-virus scanner. Users can try turning OFF this scanner application and then accessing their emails in Outlook as it could be the reason for the slow processing of emails and ultimately for the error.
Have you tried all the methods given above already and still facing the same Outlook error? Guess what! We have the best solution for you, which would surely work to fix this issue. Here, we suggest you consider the professional and most ranked PST Repair software, Kernel for Outlook PST Repair, which can resolve any Outlook-related issue within minutes. The software delivers instant repair and moves PST data to different locations, including cloud and Exchange. You can feel its interface and work for free by downloading its demo version available on its website with some saving limitations, and to get limitless features and data saving, purchase the full version from the website.
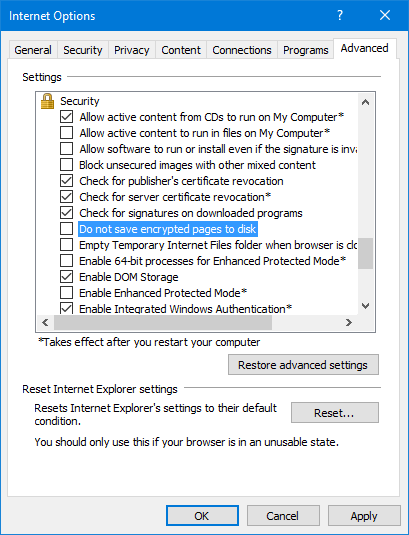
Conclusion
Outlook errors are annoying, though we can search out valid solutions for them. One such error is ‘The operation failed. An object could not be found’ which generally occurs while clicking Send/Receive option in the Outlook application. Some manual tricks are discussed for users seeking a free solution. For a major PST corruption scenario, a reliable third-party tool as recommended in the blog is also suggested.
More Information