Windows
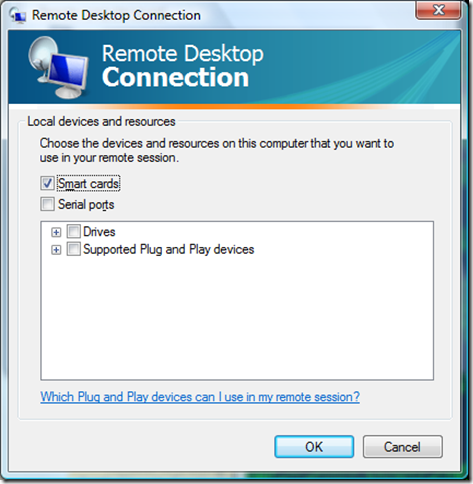
On my desktop PC I have a USB CD-ROM drive connected. When I use remote desktop from my laptop to connect to my desktop PC while the USB drive shows up in Explorer in the desktop session it does not function. Windows Media player or other audio apps with run in the desktop session to not recognize the drive. I remote desktop to three separate machines (Windows Server 2003 Standard R2 SP2 and two Windows XP Pro SP3) using Windows Remote Desktop Connection from the same Windows XP Pro SP3 machine. When connected to the Windows Server and one of the Windows XP machines, I have access to my local drives.
Connecting to VCL
Users connecting from Windows 8.1 or Windows 10:please read this important note about authentication failures.
- Start the Remote Desktop Connection software.
- Go to; Start > Programs > Accessories > Remote Desktop Connection.
- Login by putting the IP address from your current reservation information into the computer box. Click the Connect button.
- The VCL reservation can be toggled between fullscreen and windowed mode by pressing Ctrl-Alt-Pause
Options
(To access the options tabs click the Options button before clicking the Connect button)
By selecting local devices and resources, you can select the different resources (such as printers, drives or your local computers clipboard) available from your machine to use within the remote connection.
NOTE: When connecting to Linux environments with xRDP, do not share printers as this will break drive sharing.
(Printers and Clipboard selected)
Clicking on More… allows local drives to be selected.
(More… highlighted)
(Drives – Local Disk (C:) and Drives that I plug in later selected)
Newer versions of windows will detect which type of network connection you are using, but older versions may require to manually select the network connection type.
Macintosh
Downloading and Installing The Remote Desktop Connection Client
In order to access the Windows Virtual Computer Lab machines, you will need to download Microsoft Remote Desktop from the Mac App Store.
(import from 8)
Note: A bug has been discovered when trying to connect to an HPC image from version 10 of Microsoft Remote Desktop from a Mac, if you are connecting to an HPC image from a Mac please use Remote Desktop Version 8.0.
Connecting to VCL Without Access to Files on Your Computer
Use this method to quickly connect to the VCL computer without having access to files on your computer.
To connect to the VCL computer without having access to the files on your computer, you can simply click the Get RDP File button on the VCL website.
- Your browser should prompt you to save the file
- After saving, click the RDP file to connect to the VCL computer
- If prompted, select to use Microsoft Remote Desktop, you will then be connected to the VCL computer and asked for the password that is given on the Connect page.
Connecting to VCL using Microsoft Remote Desktop 8.0
Use this method to connect to VCL with access to files on your computer on Microsoft Remote Desktop 8.0.
Open Microsoft Remote Desktop.
Click the New icon and fill in PC name, Username, and Password with information from the Connect dialog on the VCL website. Configure any other parameters you would like to set for your session that are on the General page.
Click the Redirection icon which will allow you to configure folders on your Mac to be accessible from the VCL computer after you log in to it.
Click the + at the bottom and select a Path on your system that you would like to share to the VCL computer. Sharing your Home space is a good idea.
Click OK to add it to the list of redirected folders. Ensure Enable folder redirection is checked.
Click the red circle to close the window and add the item to the list under My Desktops.
Double click the new item to connect to the VCL computer.
Begin Working
Microsoft Remote Desktop Mac Map Local Drive
You’re now logged in to the remote VCL machine and ready to being using it. If you open Windows Explorer, you should see your folder listed under the Other section.
Connecting to VCL using Microsoft Remote Desktop 10.0
Use this method to connect to VCL with access to files on your computer on Microsoft Remote Desktop 10.0
Open Microsoft Remote Desktop 10.0
Click ‘Add desktop’
Enter in the IP address given on the Connect Dialog box from the VCL Website.
Click the Pen icon in the lower right to edit the settings of the remote connection.
In the ‘Edit Desktop’ dialog box, navigate to the ‘Local Resources‘ tab. Make sure that the ‘Folders’ check box is ticked.
Click the + in the lower left. This will take you to your finder, from there select the files and path you would like to share to the VCL computer.
Return to the ‘Desktops’ page and double click the icon to connect to the VCL computer. You will have to enter in the Username and Password given from the Connect dialog box on the VCL website.
Begin Working
You’re now logged in to the remote VCL machine and ready to being using it. If you open Windows Explorer, you should see your folder listed under the Other section.
Linux
Microsoft Remote Desktop Map Local Drive Access
Connecting to VCL
xfreerdp is a command line Remote Desktop client for Linux. It supports all features of RDP, including mapping local drives and printers to the remote computer. After installation it is invoked by typing the following into the shell: xfreerdp [options]

A full list of options are given by running xfreerdp --help, but a sample command line might look like the following example. Note that the arguments changed in version 1.1. Check what version you have using xfreerdp –version. Replace the <IP_Address> with the IP address provided in your VCL current reservation page.
xfreerdp
Place the following into your terminal based on the version on your machine. Replace <userid> with your username, <password> and <IP_Address> with the related password and IP address provided in the current reservation page.
(v1.1)
xfreerdp /size:1024×768 /bpp:24 /sound:sys:alsa /drive:home,/home/<userid> /drive:root,/ +compression /cert-ignore +clipboard /u:<userid> /p:<password> /v:IP_Address
(v1.0)
xfreerdp -g 1024×768 -a 24 -o –plugin rdpdr –data disk:home:/home/<userid> –plugin rdpdr –data disk:root:/ -z –ignore-certificate –plugin cliprdr -u <userid> -p <password> <IP_Address>