- How to create an Automated Invoicing Process with Power Automate. Automating your invoice approval process. Ashvini’s demonstration, starts with a standard invoice and illustrates how to route approval requests from group email to stakeholders in Microsoft Teams using Power Automate.
- The process known as Microsoft Teams belongs to software Microsoft Teams or Teams Machine-Wide Installer by Microsoft (www.microsoft.com). Description: Teams.exe is not essential for Windows and will often cause problems. Teams.exe is located in a subfolder of the user's profile folder—for instance C: Users USERNAME AppData Local Microsoft Teams current. The file size on Windows 10/8/7/XP is 13,179,660 bytes. The Teams.exe file is not a Windows core file. The program is not visible.

Teams are collections of people who gather together around a common goal. This group of people may be within a department or across the organization. What brings them together is the outcome they are driving toward. Members of a team may work at a different pace or create assets differently, but in our experience they often collaborate quickly with each other, a process we call 'high velocity teamwork.'
Jun 04, 2019 This process shouldn’t take long, but it does underline the point that changing the name in Teams has a ripple effect across Office 365. If you change a team name, you might also decide to. Here's how you can check the online presence of your coworkers in Microsoft Teams. By clicking the team name. Online presence when on the Teams mobile app, the process is similar to. What is Microsoft Teams Shifts and how you can customize it – Part 1. Shifts is a fairly new feature within Microsoft Teams; although it must feel very familiar to those who have previously used Microsoft StaffHub which is retiring this October. Shifts replaces StaffHub, and just like its predecessor, Shifts is targeted for first-line workers.
Before creating a team, think about the goal, project, or work items and who in your organization can help deliver it collaboratively. Once you've identified them, add these people or groups to a team to start collaborating. Because membership can change over time, it's a good idea to designate multiple owners for each team. For more information, see Managing teams.
Take a look at this short video to see some examples of how to structure cross-organizational or single purpose teams:
Add teams gradually
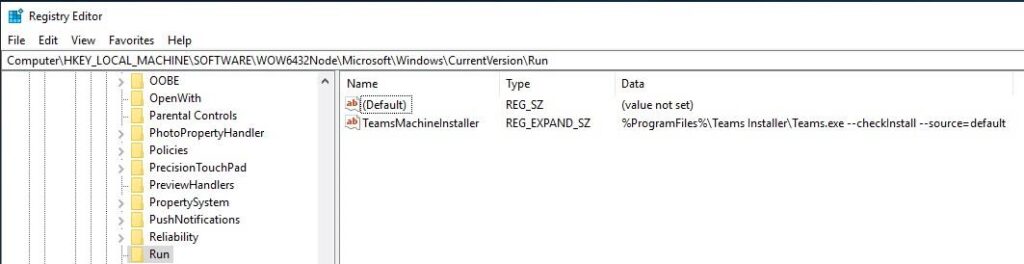
When you first roll out Teams, we recommend starting with a small number of teams and team members. Add new people or groups as you go. The great thing with Teams is that, when you add new people or groups, they can quickly get up to speed on what's already been discussed, as the conversations and files are available to users regardless of when they join. Avoid the temptation to create a bunch of different teams that have the same set of members; instead, create channels in a single team.

Create channels to focus discussions
Once you've created your team, it's a good idea to start to think about the different projects and types of conversations you need to support. Create initial channels so people know where to contribute and to find existing conversations. Use descriptive channel names, to make it easy for people to know where to go for each conversation. Add tools (such as OneNote, Power BI, or Planner) as tabs to a channel so members have everything they need, right in the channel. You can also add a commonly used web page as a tab to a channel.
Learn more about working in teams with these quick tips for end users.
Best practice: Create teams with a larger set of members and more channels. Minimize the number of teams that require a person's participation. Channels within a team should be thought of as topics or workstreams to aid the team in organizing their work to deliver on their joint objectives. There is no specific number of channels that should be created. Each team should craft channels based on their work, priorities, and style.
Use standard channels for conversations that everyone on the team can contribute to. Take advantage of Private channels in Teams when you need a focused collaboration space with a select group of members.
Larger organizations may want to create teams as 'templates' to standardize the information they capture about specific types of work. This is useful for strategic customer management, classroom management, health care scenarios, claim management, incident management and other scenarios appropriate to a specific industry. To learn more, check out Get started with Teams templates and Teams templates for small and medium businesses.
Use the General channel
By default, the General channel is created for you when you create the team. There are many useful purposes for this channel:
- Use it to share an overview of what the team wants to achieve such as a project charter or who's who in the team.
- Use it for new team member onboarding and other high-level information that a new team member would find useful.
- Use it for announcements, or configure the SharePoint News connector to post your modern status reports to this channel.
- For new or single purpose teams, it may be the only channel at the beginning as you decide how Teams can best support your goals.
You can't remove, rename, or unfavorite the General channel. Channels appear in alphabetical order (with the General channel at the top). In teams with many channels, use Hide or Show to display the channels you use the most.
To learn more, peruse the Work in channels tab on the Teams and channels page.
Consider setting up moderation in your channels
Team owners can turn on moderation for a channel to control who can start new posts and reply to posts in that channel. When you set up moderation, you can choose one or more team members to be moderators. (Team owners are moderators by default.) For more information, see Set up and manage channel moderation in Microsoft Teams.
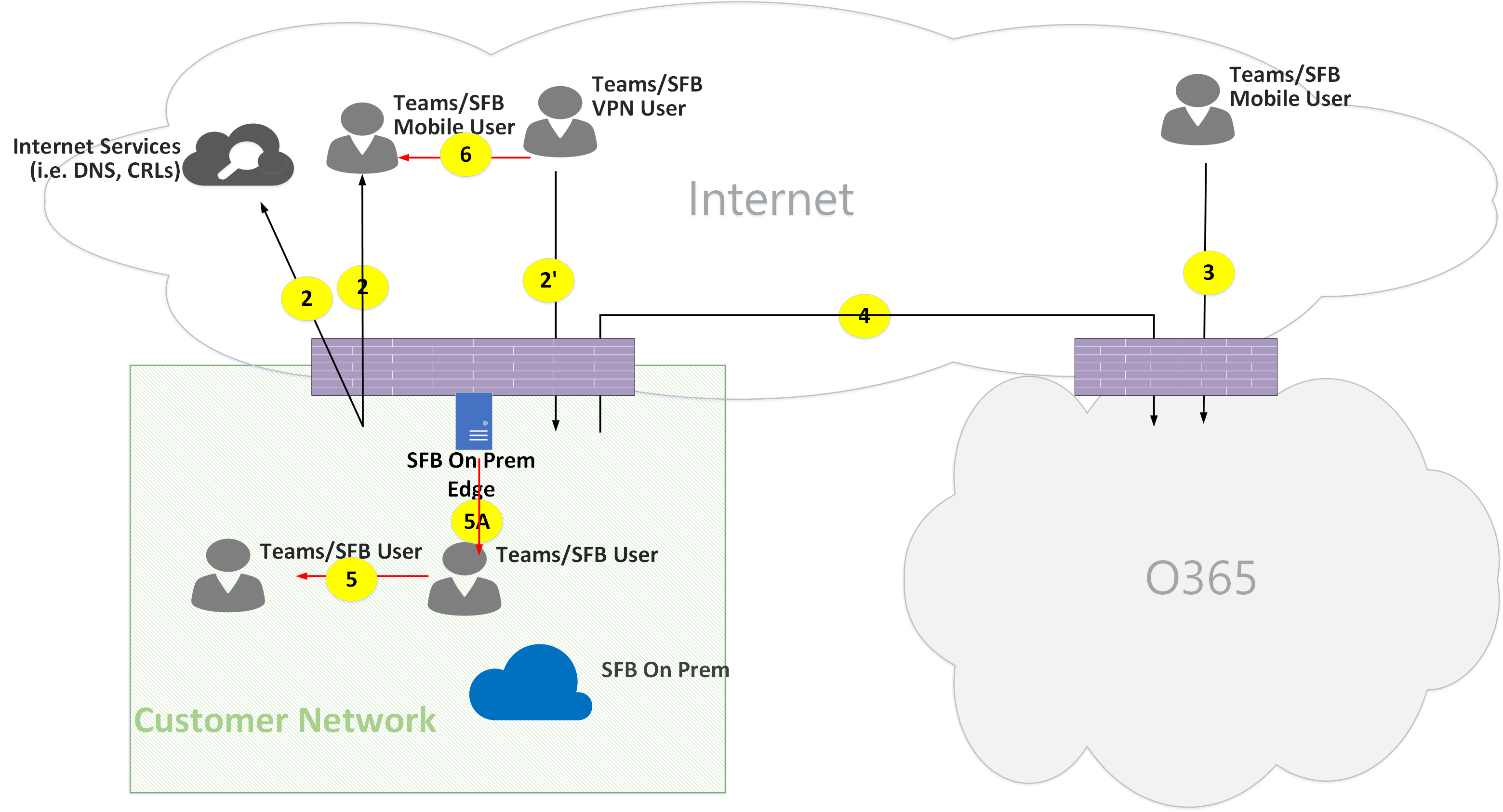
Related topics
Topics Map > IT Help Desk Services > Applications > Home Use Software
Microsoft Teams Process Name Change
Topics Map > IT Help Desk Services > Remote Support > Video ConferencingTopics Map > IT Help Desk Services > Remote Support > Online Chat
Topics Map > IT Help Desk Services > Remote Support > Collaboration
Topics Map > IT Help Desk Services > Communication > Microsoft Teams
Instructions on how to schedule a Microsoft Teams Meeting. Teams Meetings are online meetings complete with audio, video, text chat, application and screen sharing, and more. You can invite UWGB staff and students as well as people outside of the organization to your meeting.
Method 1: Schedule Within Microsoft Teams Application
1. Open the Microsoft Teams application by typing 'Teams' in the Windows 10 search bar and selecting Microsoft Teams from the search results. Sign in with your UWGB email and password if needed.
2. Select Calendar on the left-side of the Teams application window, then select New Meeting in the top-right.
3. Fill in the meeting's information:
- Add a title to your meeting.
- Invite attendees in the 'Add required attendees' field. UW-Green Bay employees and students can be searched for by name in this field and selected from the quick search results. External attendees can be invited by typing in their email address. Click on the search result or hit ENTER on your keyboard to add a person to the list of attendees and continue adding additional attendees as needed.
NOTE: If a UWGB user is not appearing in the quick search results, type their full email address in this field, then hit TAB on your keyboard. If the user's email was entered correctly, they will be added to the meeting. If you need to invite additional attendees, you can click inside this field again to continue adding attendees. - Enter the start and end date and times for your meeting.
- If your meeting has a physical location, enter it in the 'Add location' field.
- Type any relevant details to include in the body of your invitation.
Method 2: Schedule Through Outlook On The Web (Office 365)
- Add a title to your meeting
- Invite attendees in the 'Add required attendees' field. UW-Green Bay employees and students can be searched for by name in this field and selected from the search results. External attendees can be invited by typing in their email address. Click on the search result or hit ENTER on your keyboard to add a person to the list of attendees and continue adding additional attendees as needed.
- Enter the start and end date and times for your meeting.
- If your meeting has a physical location, enter it in the 'Search for a room or location' field. Don't forget Step 4 above to make it an online Teams Meeting!
- Type any relevant details to include in the body of your invitation.
Method 3: Schedule Through the Outlook 2019 Desktop Application
- Type the email addresses of your attendees in the text box next to the 'To...' button. You can click on the 'To...' button to search the UWGB directory.
- Fill in the meeting's title in the 'Subject' field.
- You can update the 'Location' field if your meeting has a physical location. If it's online only, leave it as 'Microsoft Teams Meeting.'
- Select the Start and End times for your meeting.
- Fill in any relevant details in the body of your invite. The link to join the Teams Meeting appears automatically at the bottom of the meeting body.

Microsoft Teams Process Name
Microsoft Teams Process Named
| Keywords: | videoconferencing webconferencing video chat call video call online meeting conferencing schedule create meetings conference invite videoconference webconferenceSuggest keywords | Doc ID: | 99729 |
|---|---|---|---|
| Owner: | Caden W. | Group: | UW Green Bay |
| Created: | 2020-03-30 10:44 CDT | Updated: | 2021-04-16 08:55 CDT |
| Sites: | UW Green Bay | ||
| Feedback: | 24CommentSuggest a new document | ||