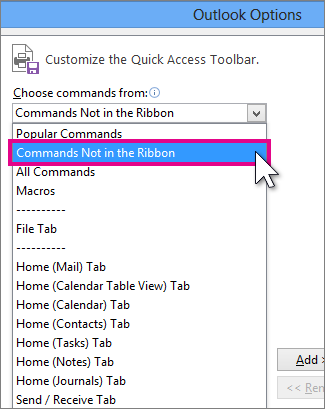
In today's video, we will show you how to turn on or off ruler in Outlook.Open Outlook.Click on File at the top left corner. Select Options from the list. Outlook Forms and Shells. Using MS Exchange and Outlook to get a foothold in an organisation, or to maintain persistence, has been a go to attack method for RedTeams lately. This attack has typically relied on using Outlook Rules to trigger the shell execution. Although Ruler makes accomplishing this really easy, it has, up until now, required. Step 1: Open your document in Word. Step 2: Select the View tab at the top of the window. Step 3: Check the box to the left of Ruler in the Show section of the ribbon. You should now see a ruler at the top and left side of the screen, like in the picture below. My question is this simple I upgraded from Outlook 2013 to 2016 on Windows 10. Back in Outlook 13 I had 'split screen' functionality so I could compare one section of an e-mail with another section of that same e-mail with a very simple horizontal divider and a vertical scrolling bar for each section.
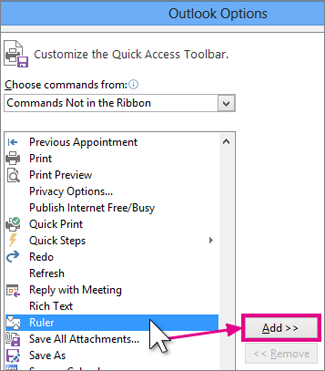
Rulers in Publisher help you align items horizontally or vertically on a page. Rulers let you set indents and returns. You can also use the rulers to determine the dimensions of the publication elements, such as the margins, text boxes, columns, and so on.
1. Rulers (horizontal and vertical)
2. Horizontal ruler guide
Show or hide the rulers
Click View > Show to show or hide the rulers.
Check the Rulers box to show or clear the box to hide rulers.
Show or hide the ruler guide
To show the ruler guide, point to the ruler's inside edge until the pointer becomes a double-headed arrow, and then drag the guide from the ruler to your publication.
To hide the ruler guide, point to it until the pointer becomes a double-headed arrow, and then drag it off your publication.
Show or hide the row guides or column guides
Click View > Show, then click the checkbox for Boundaries to show boundaries, and Guides to display guides in your working window.
To remove or hide the Boundaries and Guides, click View > Show, and clear the checkbox.
To share a calendar in Outlook, follow these steps:
Outlook 2016 Show Ruler Download
1. Click the Calendar icon in the Navigation bar to openthe Calendar view.
2. On the Home tab, in the Share group, click theE-mail Calendar button:
Microsoft Outlook 2016 View Ruler
3. In the Send a Calendar via E-mail dialog box:
- In the Calendar list, choose the calendar to send.
By default, Outlook selects your primary calendar that shows your fee/busy status, and recordsaccepted meeting requests.
- In the Date Range list, choose the timespan of calendar data to include in your message:
or click Specify dates... to enter a custom date range:
Note: If you specify a too wide date range or select the Whole calendar option, themessage can be too big and hit message size limits on a receiver side.
- In the Detail list, choose the details you want to reveal to the recipients. By default, theAvailability only option is active:
None of the options include your items marked private unless you change the privacy option inAdvanced options:
- Optionally, you can restrict the information contained in the message to your working hours byselecting the Only show time within my working hours checkbox. To change your working hours,click Set working hours.
- Optionally, to see advanced options, click Show >>:
- Include details of items marked private - This option requires Detail to be set tolimited details or full details. Information that some private items exist isadded, but no other details about those private items are shared.
- Include attachments within calendar items - This option requires Detail to be setto full details. All attachments to the calendar items, such as spreadsheets, aremailed.
- E-mail Layout - You can include your Daily schedule or a List ofevents.
4. Click OK:
The calendar will appear to the recipient within the message body. SeeHow to open received calendar.
Show Ruler Measurements
The recipients of this email can see the events on your calendar that you added before sending the email.The updates you make in your schedule are not visible to them, and you need to send another message withthe attached calendar events if you want to inform them of updates.
See also this tip in French:Comment partager un calendrier dans Outlook.