In this post i’m going to provide two solutions for a recent issue with MacOS Catalina, where the macOS can’t boot after removing the Teamviewer.
- Restart Teamviewer Terminal Download
- Restart Teamviewer Terminal 7
- Restart Teamviewer Terminal Key
- Restart Teamviewer Terminal 10
When the Mac gets restarted after the uninstallation, following error box pops up and avoids the boot process from being completed.
Unrecoverable Error.
I have TeamViewer installed (through the official GUI installer) under OS X on a PC. I'd like to find out the ID of said computer through SSH, which should be printed to terminal when I start TeamViewer, but I can't seem to be able to launch it since it already is running. Killing the process will not solve it as it's auto-regenerating. Teamviewer is a wonderful tool to access your computer (or any other device) remotely if you need to use your a graphical screen. Probably is not as secure as other linux solutions (as VNC or a VPN) but the main advantage is that is very easy to install and configure.
Security Agent was unable to create requested mechanism TeamViewerAuthPlugin:start.
In my case, this occured when I removed the Teamviewer manually by the CleanMyMac application.
Root Cause (Updated on Dec 10, 2019)
I assume this happenes as the CleanMyMac’s uninstaller removes the TeamViewer along with all related files without the operating system being aware of the changes. To be more specifc, TeamViewer registers an Authorization plugin during the installation. However, if one doesn’t use the builtin uninstaller and removes the applicaton manually or by CleanMyMac, the plugin woul not get de-registered. Therefore, in the next boot, the macOS still expects to load the authorization plugin but it can’t find respective files, TeamViewerAuthPlugin.bundle, in /Library/Security/SecurityAgents/. Consequently, it simply panics. 😉
Solutions (Updated on Dec 10, 2019)
All you need to do is to either have the macOS forget about it (suggested by Jack Bryant, in the comments) or give it what it wants, which is the missing file.
Although these solutions are simple, the implementation seems a bit complex, especially for non power-users. When this happens, you would not have access to any standard interface or application, like Finder, to access the file system. Instead, the only interface by which you can fix this, is the Terminal app which is accessible in the Mac Revocery Mode. As the name implies, this mode provides the user with a very limited set of tools to recover the operating system in case of serious problems. Downside, however, is that the Recovery mode is an advanced environment and is not as friendly.
I recommend to try the first solution in which basically we remove the Authorization Database. If not resolved, try the second solution where you put a copy of the missing file, TeamViewerAuthPlugin.bundle into the corresponding directory.
Disclaimer: I do not make any warranties about the completeness, reliability and accuracy of this information. Any action you take upon the information on this post is strictly at your own risk, and I will not be liable for any losses and damages in connection with the use of described solutions.
Implementation (Updated on Dec 10, 2019)
Solution 1: Remove the Authorization Database
Restart Teamviewer Terminal Download
- Enter the Recovery Mode
- Restart your Mac and hold
Command+Rmode until the Apple logo appears. This may take some time, so be patient!! - Once entered, you’ll be instructed to select the language, username, and finally to enter your password. So follow the instructions until you land in the macOS Utilities window.
- From the window select Disk Utility.
- Restart your Mac and hold
- Mount the disks
- In the
Disk Utilitywindow, from the left pane and under the Internal section, select the “Macintosh HD” disk and in the right pane click on the “Mount” button. (see Note 3 and 4)
NOTE 1-1: If asked for password while mounting, use your login password.
NOTE 1-2: The disk could be already mounted. So, while the disk is selected in the left pane, if you see Unmount button instead of Mount and the info bar is active (colorful), it means the disk is already mounted.
NOTE 1-3: The name of the disk may differ from the example but the procedure is the same.
- In the
- Open the Terminal
- Once ensured the disks are mounted, from the menu bar, select Utilities and select Terminal.
- Type the following:
ls /Volumes/. This command lists all mounted disks. - You should see the name of the main disk(s) e.g. Macintosh HD in the output.
Macintosh HD/ Macintosh HD - Data/
NOTE 1-4: the number of items (disks) and their names might vary in your machine.
- Delete the file
- Enter the following in the Terminal:
rm '/Volumes/Macintosh HD/var/db/auth.db'
NOTE 1-5 – Very Important: The above command will remove the “auth.db” file. Therefore, you have to make sure you’re giving the right path in the right format. So:
a) Notice that the command is case sensitive. Meaning for example, “macintosh” is different from “Macintosh”.
b) Notice the space between “rm” and the path as well as between “Macintosh” and “HD“.
b) The given path should be enclosed in “”.
NOTE1-6: Any error message such as “No such file or directory” or “Read-only file system“, means the path is not entered correctly. So, before complaining, take a deep breath, read the message carefully and compare it to that of the above. I’m sure you will spot the mistake(s).
- Enter the following in the Terminal:
- Verify
- If successful, you would NOT receive any congratulation message. No offense!!
- To ensure the file is deleted enter the command below; it should NOT list “auth.db” in return.
ls '/Volumes/Macintosh HD/var/db/auth.db'
NOTE 1-7: If it’s still there, it means you made a mistake, especially with the path. So, repeat step 4 and DO NOT rush this timeee!!!
- Restart
- If you passed the verification, don’t get excited so much yet because now you should restart the Mac with your fingers crossed.
- To restart, from the Apple logo on the top left, select Restart and wait for the machine to boot.
- If you’ve ever made back to the login prompt again, please:
- put your password
- close your eyes
- hit the Enter
- give it ~1 minute and then open your eyes (don’t cheat)
- If you’re in, return to my page and share your feeling…😊

Solution 2: Copy the missing file
- Get the Missing File
- Install the TeamViewer app on another MacOS
- Copy the “TeamViewerAuthPlugin.bundle” from
/Library/Security/SecurityAgent/to a USB memory.
NOTE 2-1: Make sure the USB is formatted in the native MacOS filesystem to avoid incompatibility issues in the next steps.
- Enter the Recovery Mode
- Restart your Mac and hold
Command+Rmode until the Apple logo appears. This may take some time, so be patient!! - Once entered, you’ll be instructed to select the language, username, and finally to enter your password. So follow the instructions until you land in the macOS Utilities window.
- From the window select Disk Utility.
- Restart your Mac and hold
- Mount the disks
- Connect your USB stick to the machine
- In the
Disk Utilitywindow, from the left pane and under the Internal section, select the “Macintosh HD” disk and in the right pane click on the “Mount” button. (see Note 3 and 4) - Also, under the External section select your USB, e.g. MyUSB, and make sure it’s mounted as well.
NOTE 2-2: If asked for password while mounting, use your login password.
NOTE 2-3: The disk could be already mounted. So, while the disk is selected in the left pane, if you see Unmount button instead of Mount and the info bar is active (colorful), it means the disk is already mounted.
NOTE 2-4: The name of the disk may differ from the example but the procedure is the same.
- Open the Terminal
- Once ensured the disks are mounted, from the menu bar, select Utilities and select Terminal.
- Type the following:
ls /Volumes/. This command lists all mounted disks. - You should see the name of your USB, e.g. MyUSB, along with the main disk name i.e. Macintosh HD in the output.
MyUSB/ Macintosh HD/ Macintosh HD - Data/
NOTE 2-5: the number of items and their names might be different from the example but it should be the same as what you see in the Disk Utility.
- Copy the file
- Enter the following in the Terminal: (see Note 10)
cp -r '/Volumes/MyUSB/TeamViewerAuthPlugin.bundle' '/Volumes/Macintosh HD/Library/Security/SecurityAgentPlugins/'
NOTE 2-6 – Very Important: The above command copies the missing file from the USB to the Macintosh HD disk. Therefore, you have to make sure you’re giving the right path in the right format. So:
a) Notice that the command is case sensitive. That is for example, “myusb” is different from “MyUSB”.
b) Spaces are important. For example, there is space between “cp” and “-r” or between “Machintosh” and “HD” or between the first path and the second.
c) Both paths SHOULD be enclosed in “” separately.
NOTE2-7: Any error message such as “No such file or directory” or “Read-only file system“, means either the source or the destination path or both are not entered correctly. So, before complaining, take a deep breath, read the message carefully and compare it to the command. I’m sure you will find the mistake(s).
- Enter the following in the Terminal: (see Note 10)
- Verify
- To ensure the file is copied appropriately, enter the command below; it should list the TeamViewerAuthPlugin.bundle in the output. (see Note 10)
ls '/Volumes/Macintosh HD/Library/Security/SecurityAgentPlugins/'
NOTE 2-8: If not there, it means you made a mistake, especially with the path. So, repeat the procedure from step 4 and DO NOT rush this timeee.
- To ensure the file is copied appropriately, enter the command below; it should list the TeamViewerAuthPlugin.bundle in the output. (see Note 10)
- Restart
- Once verified, don’t get excited so much yet because now you should restart the Mac with your fingers crossed.
- To restart, from the Apple logo on the top left corner, select Restart and wait for the machine to do its job.
- If you’ve ever made back to the login prompt again, please:
- put your password
- close your eyes
- hit the Enter
- give it ~1 minute and then open your eyes (don’t cheat)
- If you’re in, return to my page and share your feeling…😊
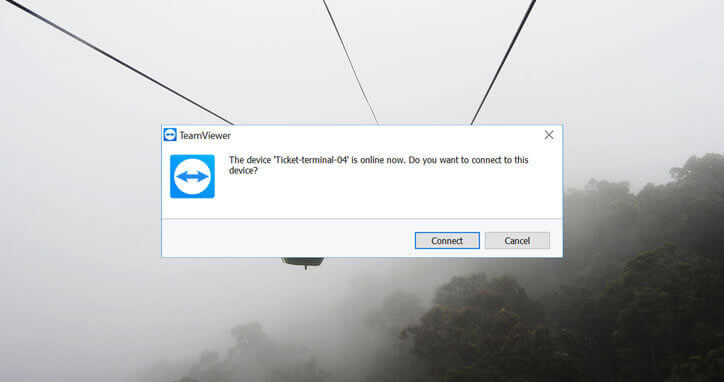
NOTE 9: Please take your time and follow the instructions carefully to avoid any mistake.
NOTE 10: All the commands should be entered in one consecutive line. Also, all the spaces and special characters “/” and “” should be taken into consideration.
Restart Teamviewer Terminal 7
Lastly, If you liked this post, please don’t forget to follow my page here on WordPress and Twitter @HexOut1.

Restart Teamviewer Terminal Key
Cheers,
Restart Teamviewer Terminal 10
Rez